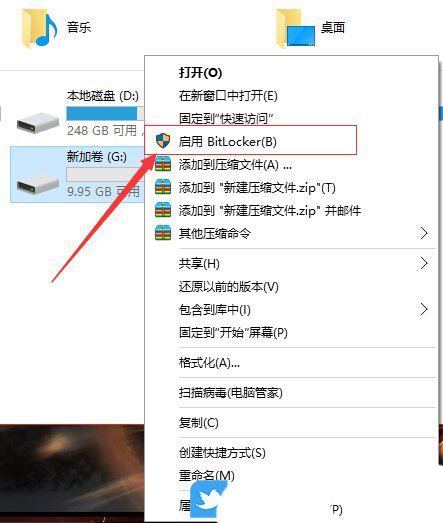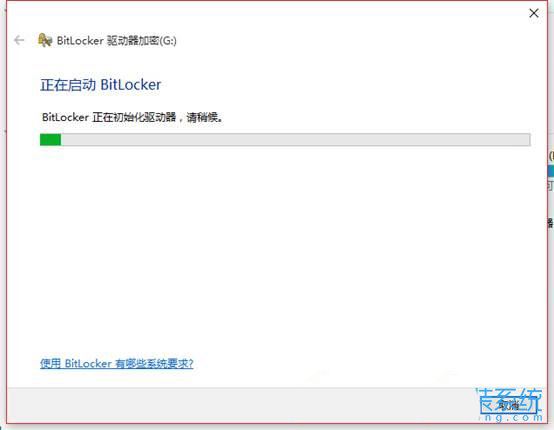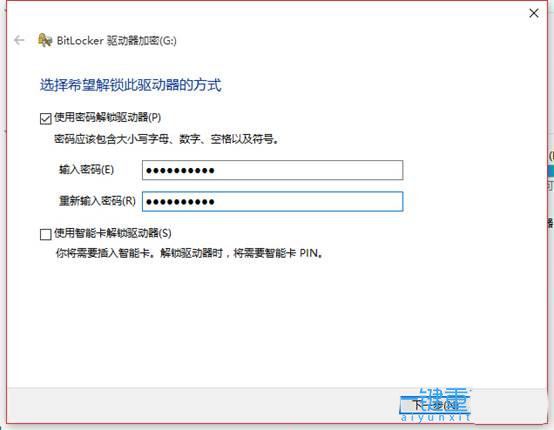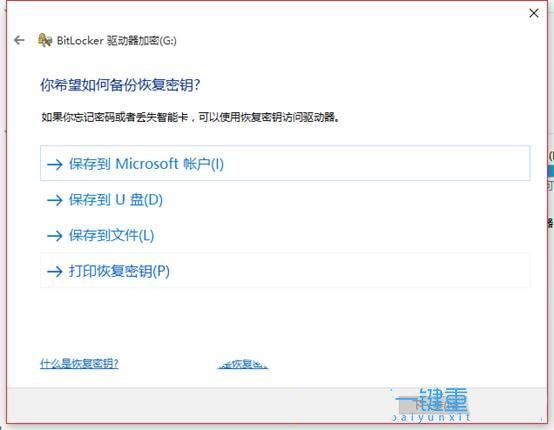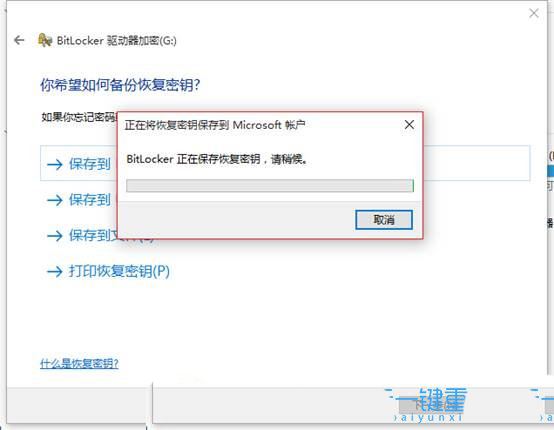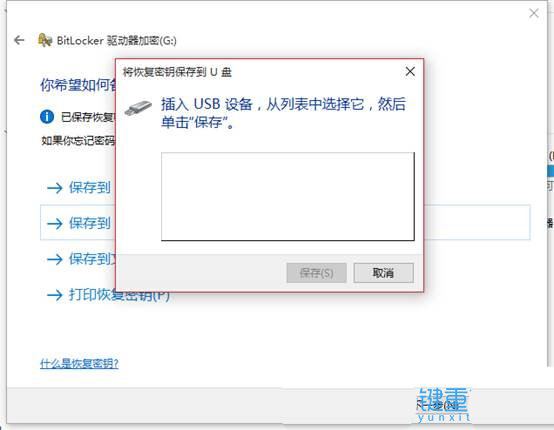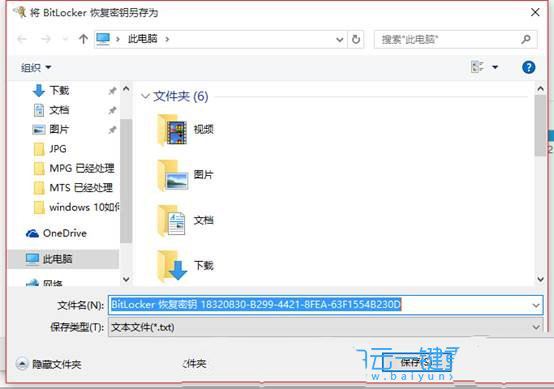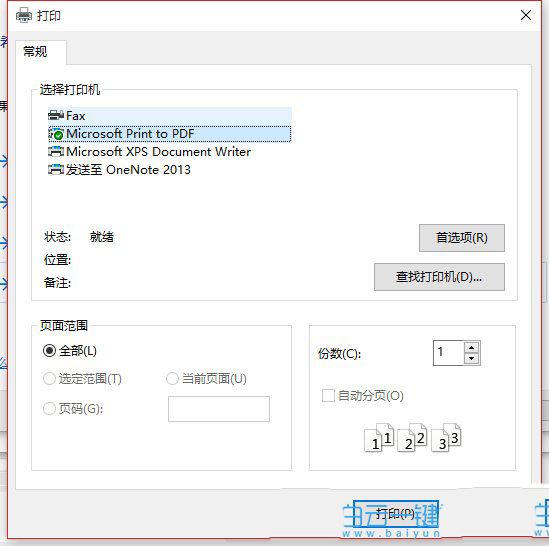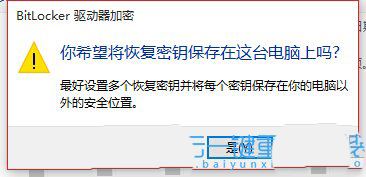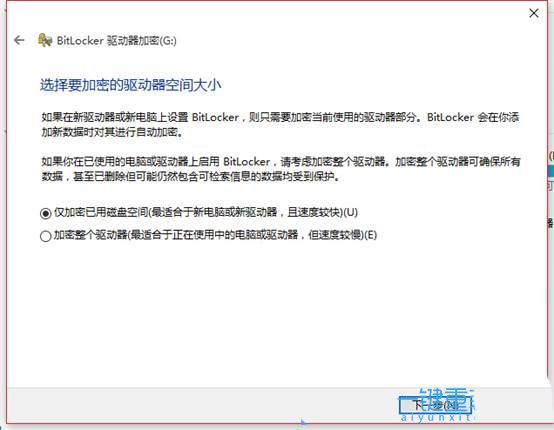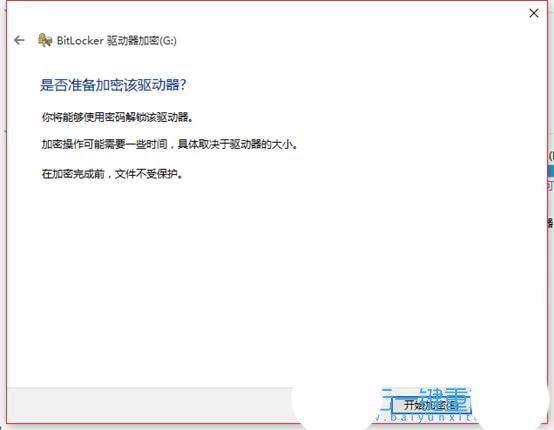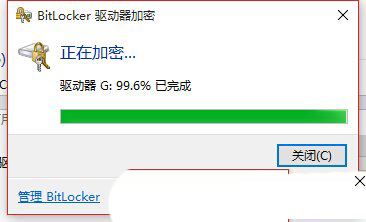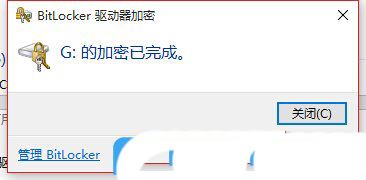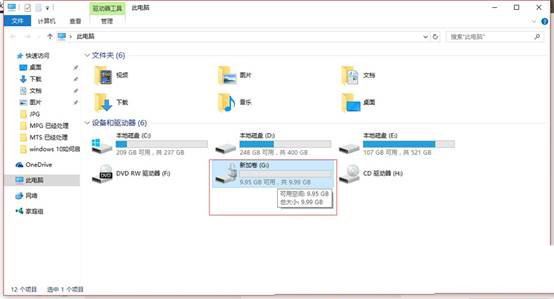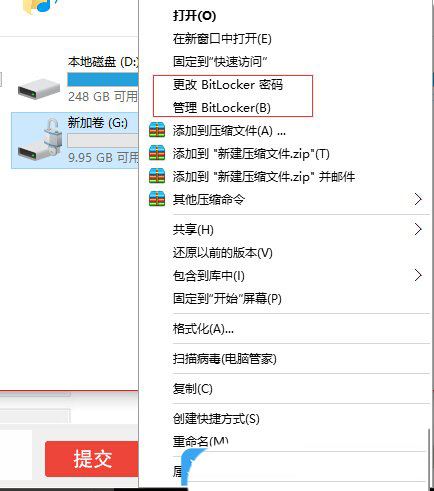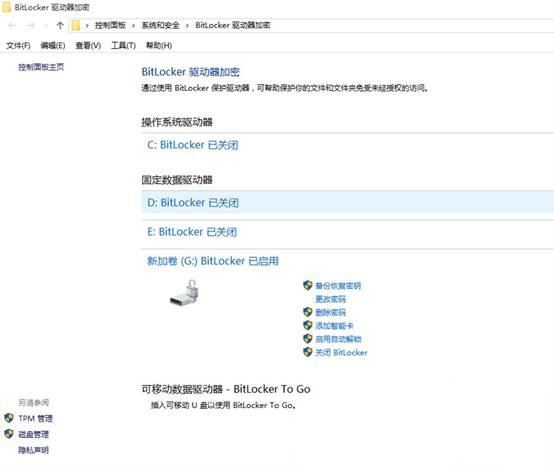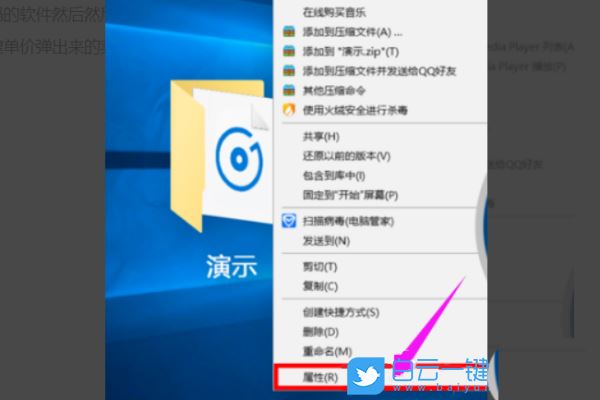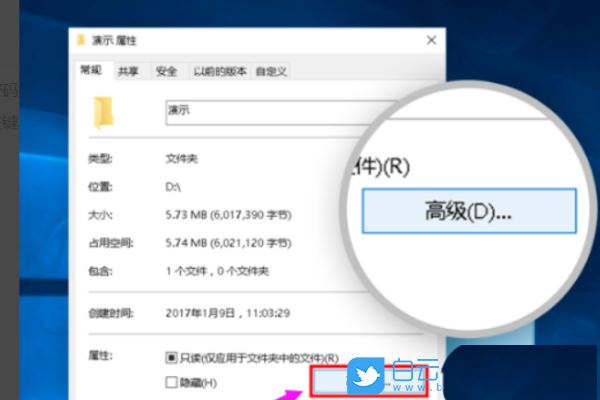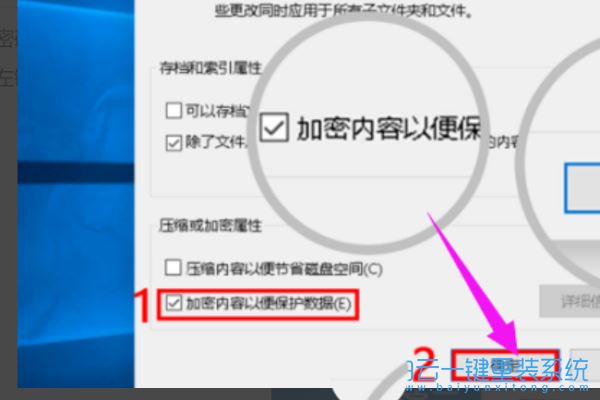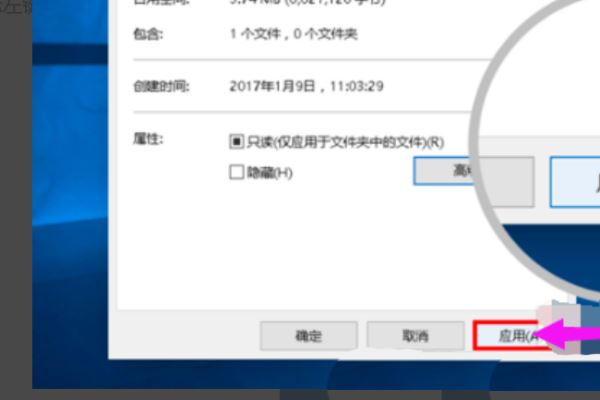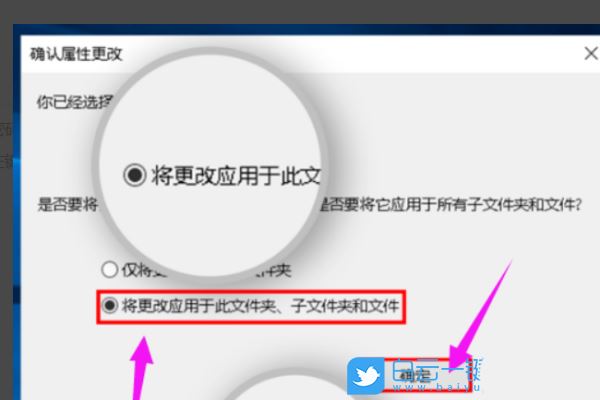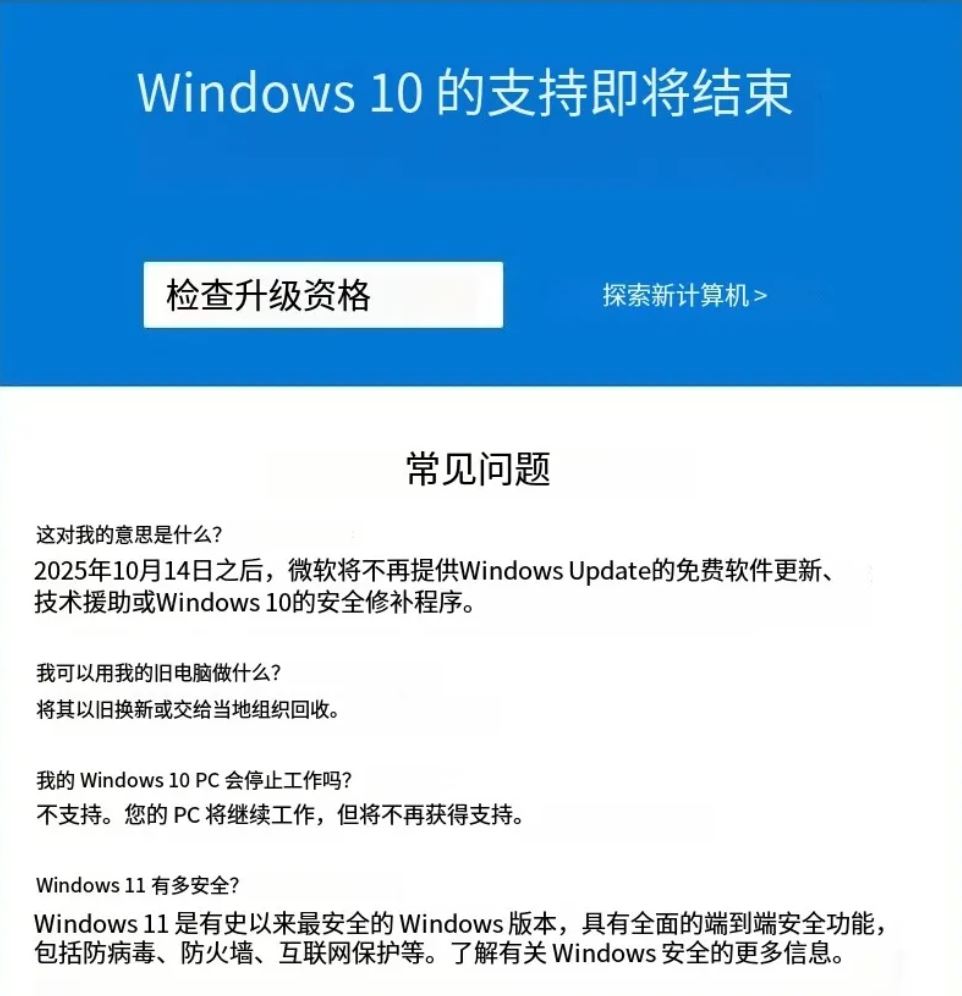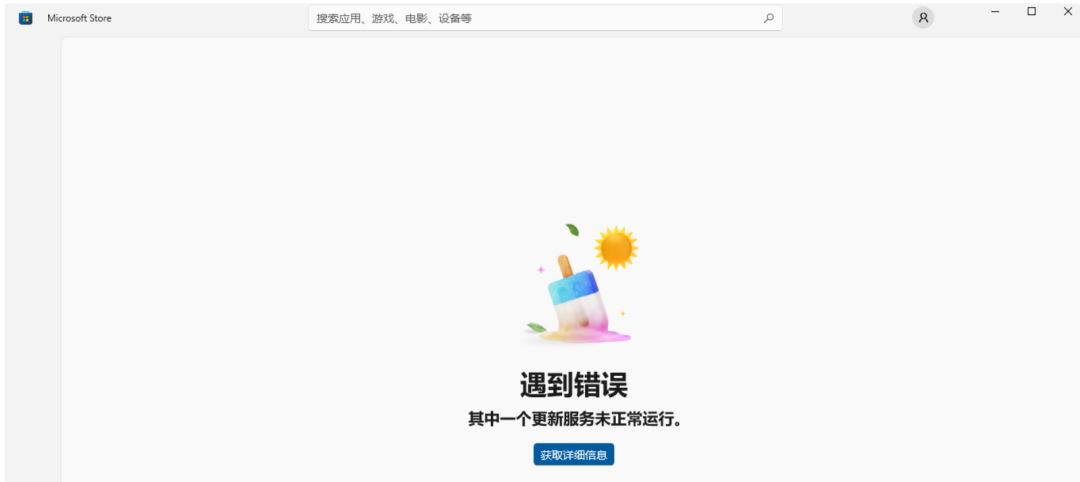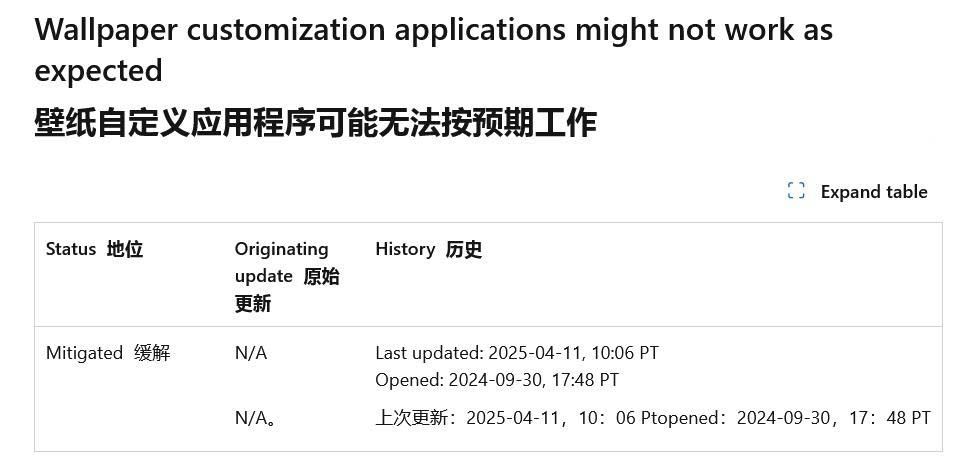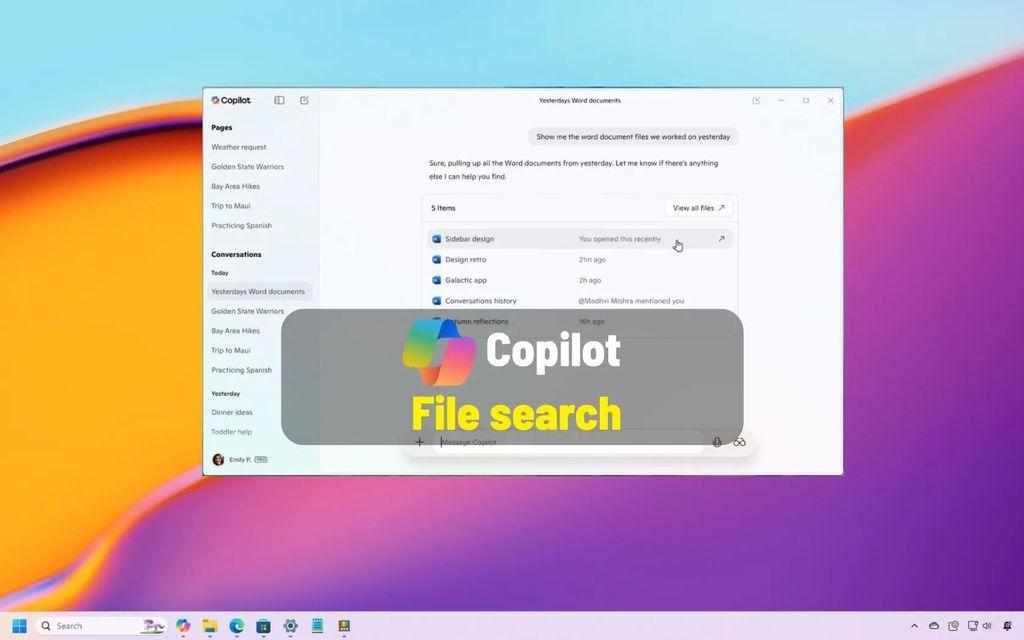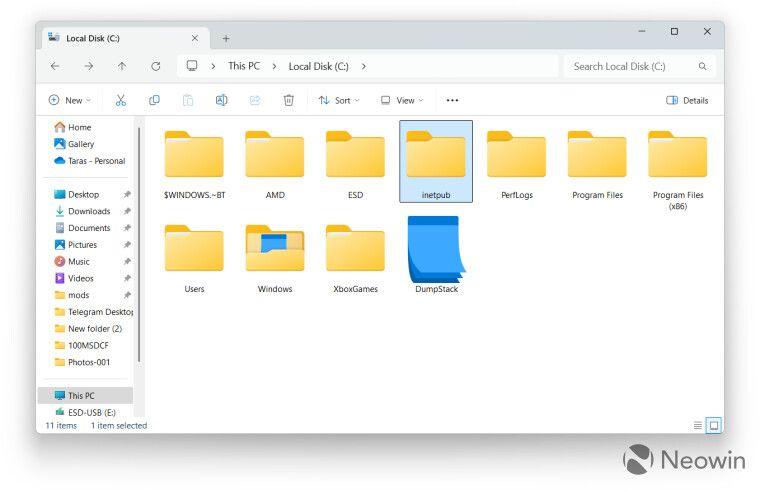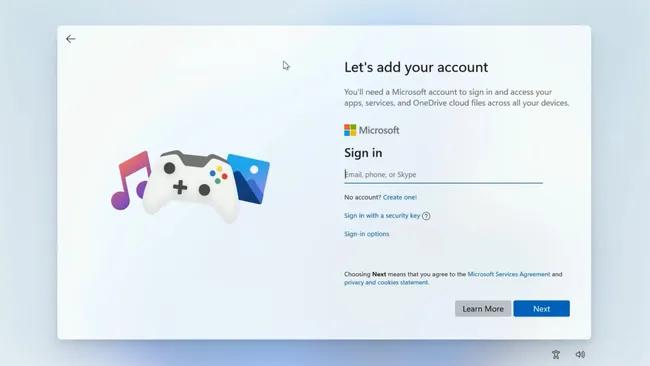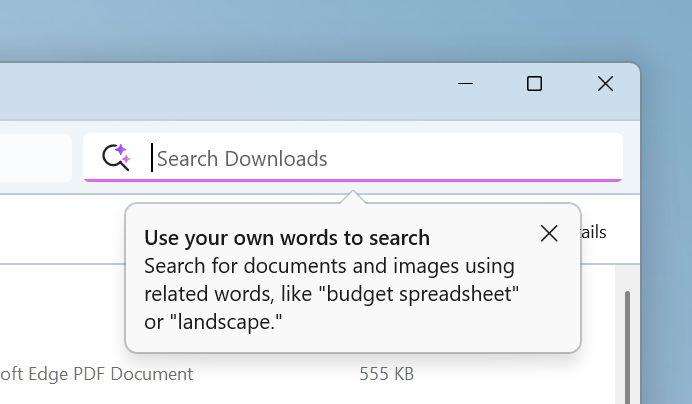Win10怎么给磁盘加密? Win10给电脑硬盘设置密码的方法
Windows系统,有一项功能,可以给硬盘加密(不需要使用第三方工具),正好有需要的用户,但是不知道怎么操作,这篇文章以Win10为例,给大家带来硬盘加密码教程。 1、对需要加密的磁盘,点击
|
Windows系统,有一项功能,可以给硬盘加密(不需要使用第三方工具),正好有需要的用户,但是不知道怎么操作,这篇文章以Win10为例,给大家带来硬盘加密码教程。
1、对需要加密的磁盘,点击【右键】,在打开的菜单项中,选择【启用 Bitlocker】;
2、Bitlocker 驱动器加密窗口,提示正在启动Bitlocker,这是Bitlocker初始化过程(根据加密磁盘容量不同,初始化时间不同);
3、选择希望解锁此驱动器的方式,默认使用密码解锁驱动器,输入要加密磁盘想要设置的密码,点击【下一步】;
4、你希望如何备份恢复密钥?如果你忘记密码或者丢失智能卡,可以使用恢复密钥访问驱动器。会有四种方式来备份密钥,防止用户忘记密码,而无法打开磁盘;
1)保存到 Microsoft 账户备份;
2)保存到U盘里,如果没有USB移动存储设置,会有以下提示;
3)保存到文件,可以将密钥保存在本地磁盘上(非加密盘);
4)打印密钥,可以将密钥打印出来做备份;
5、做好备份后,会提醒最好设置多个恢复密钥并将每个密钥保存在你的电脑以外的安全位置,防止密钥忘记和丢失;
6、选择仅加密已用磁盘空间,相对来说,速度较快,适合新的磁盘;
7、是否准备加密该驱动器?点击【下一步】后,再点击【开始加密】即可;
8、加密过程;
9、加密完成后,点击【关闭】;
10、再重新进入资源管理器,就可以看到需要加密的磁盘上面有一个已经打开的锁,下次重启电脑,就必须输入密钥才能解锁加密磁盘;
11、再【右键】点击加密过的磁盘,会有更改 Bitlocker 密码和管理 Bitlocker 两个选项,可以用于更改密码和管理整个硬盘的Bitlocker;
扩展知识:Win10文件夹加密码1、【右键点击】要设置密码的文件夹,在打开的菜单项中,选择【属性】;
2、文件夹属性窗口中,默认【常规】选项卡,点击【高级】;
3、【勾选】加密内容以便保护数据选项,然后点击【确定】;
4、接着在窗口中,点击【应用】;
5、确认属性更改窗口中,点击【将更改应用于此文件夹、子文件夹和文件】,然后点击【确定】;
6、最后,文件夹上会有把小锁的图标,即可看到文件夹不压缩加密完成;
注意:此方法适用于给文件加密让别人用不了 |
您可能感兴趣的文章 :
- Win10 22H2 预览版19045.5679今日推送:附KB5053643完整更新日志
- Win11/win10管理PowerShell新方式:支持自动更新
- 让你的电脑桌面活起来! Win10动态壁纸的设置方法
- Win10 22H2二月累积更新KB5051974导致开始菜单出现故障
- Win11/Win10怎么隐藏 Outlook经典版Try new Outlook按钮?
- Win10 RP 19045.5552今日发布:附KB5052077完整更新日志
- 如何阻止Win10二月更新KB5051974自动安装新版Outlook?
- Win10 2月累积更新KB5051974推送:附完整更新日志
- 微软2月为Win10/Win11推送更新修复 55 个漏洞
- 30美元享1年支持! 微软公布Win10付费扩展支持计划信息
-
直接蓝屏! 微软急劝Win11用户滚回旧版系统
众所周知,Windows10 将于今年的 10 月 14 日之后停止更新,为了尽快摆脱 Windows10,想必大伙儿已经或多或少都收到了微软的推送通知了吧。 -
Win10怎么给磁盘加密? Win10给电脑硬盘设置密码的
Windows系统,有一项功能,可以给硬盘加密(不需要使用第三方工具),正好有需要的用户,但是不知道怎么操作,这篇文章以Win10为例,给大家 -
微软应用商店无法打开怎么办? 0x80248014错误的原
Microsoft Store 即微软应用商店虽然鸡肋,但架不住有时候还真就得它不可。有些软件,比如 UWP,还真只能从它这里下。不过吧,国内版大家都 -
推荐卸载/升级应用:微软缓解Win11 24H2与壁纸应用
微软于 4 月 11 日更新 Windows 健康控制台,表示已缓解(Mitigated)部分壁纸自定义应用程序不兼容 Windows 11 24H2 问题,并逐步解除相关升级限 -
Win11如何使用Copilot AI搜索文件/分享屏幕?
科技媒体 pureinfotech 昨日(4 月 9 日)发布博文,介绍在 Windows 11 系统中,如何使用 Copilot 应用搜索文件,以及如何向 Copilot Vision 分享屏幕。 -
用户反馈:Win11安装4月累积更新KB5055523后C盘多出
科技媒体 NeoWin 今天(4 月 10 日)发布博文,报道称 Windows 11 用户反馈安装 4 月累积更新KB5055523后,系统 C 盘出现了名为inetpub的空文件夹, -
微软承认移除bypassnro脚本! 强制安装Win11时登录账
微软此前虽严格要求 Windows 11 用户联网激活,但我们可通过执行bypassnro命令绕过该限制。 微软今天面向 Dev 频道发布了最新的 Build 26200.551 -
一条命令跳过Win11登录微软账户
科技媒体 bleepingcomputer 今天(4 月 2 日)发布博文,报道称微软持续收紧Windows 11本地账户使用政策之际,用户发现全新绕过微软账户(Micr -
Win11三月可选更新KB5053656推送:附Build 26100.3624预览
微软公司在面向 Windows 11 22H2/23H2、Windows 10 系统推送 3 月可选更新后,昨日(3 月 27 日)向 Windows 11 24H2 推送 3 月可选更新 KB5053656,用户安装
-
Win11未发现NVIDIA控制面板怎么办 Win1
2023-12-25
-
Win11 26120.1350 Dev 预览版更新补丁KB50
2024-08-11
-
Win11中设置和管理虚拟内存的教程 w
2024-10-21
-
Win11系统BitLocker设备加密怎么打开或关
2024-08-27
-
如何置重导入和导出Win10默认应用程序
2024-09-20