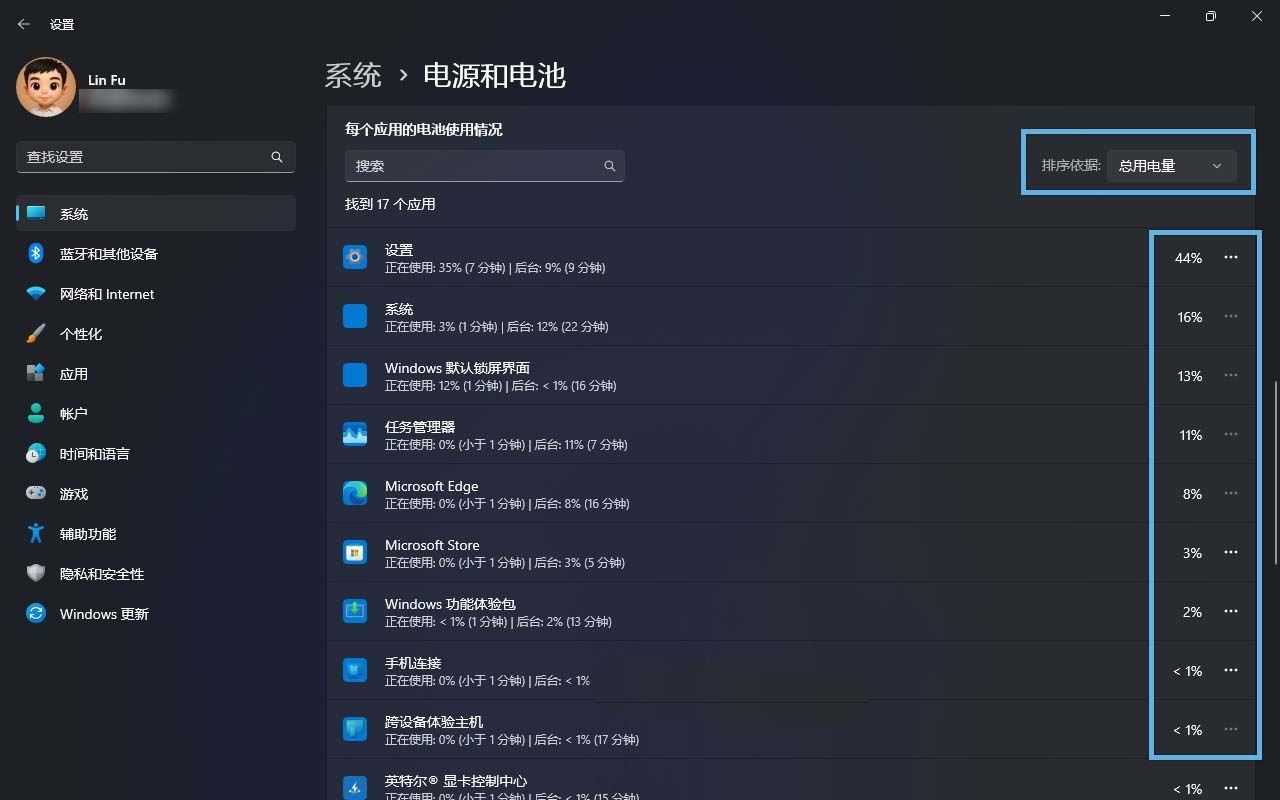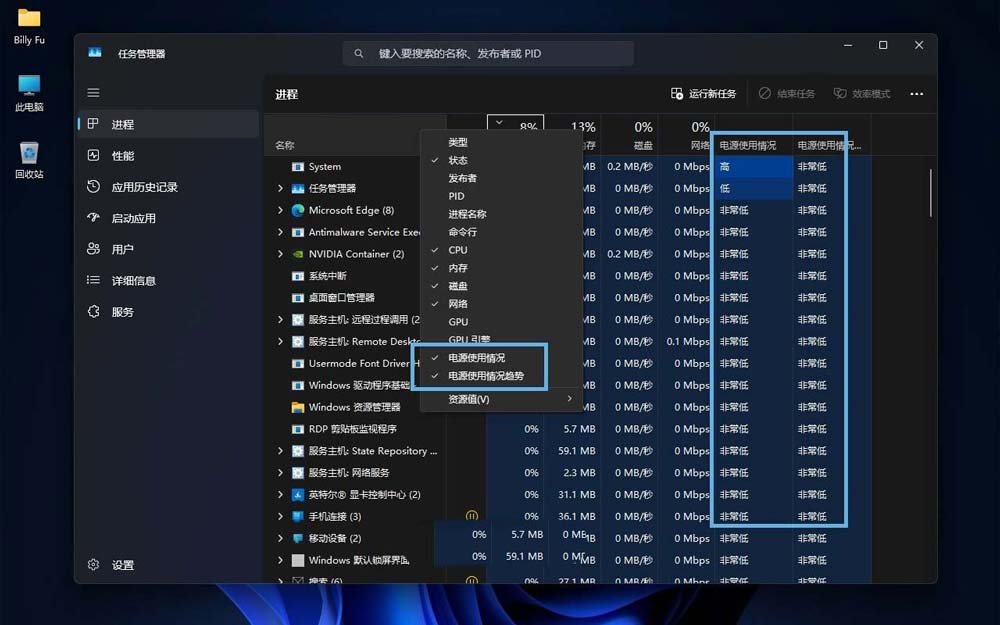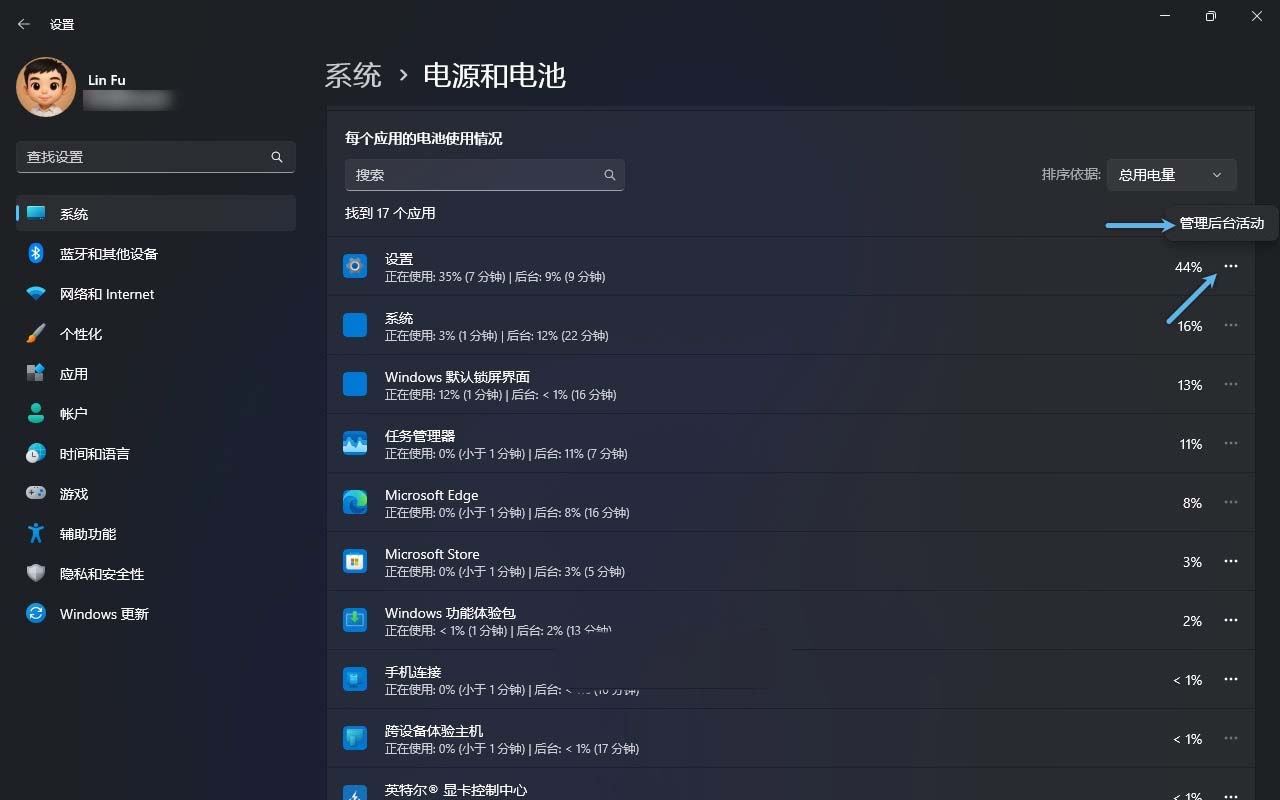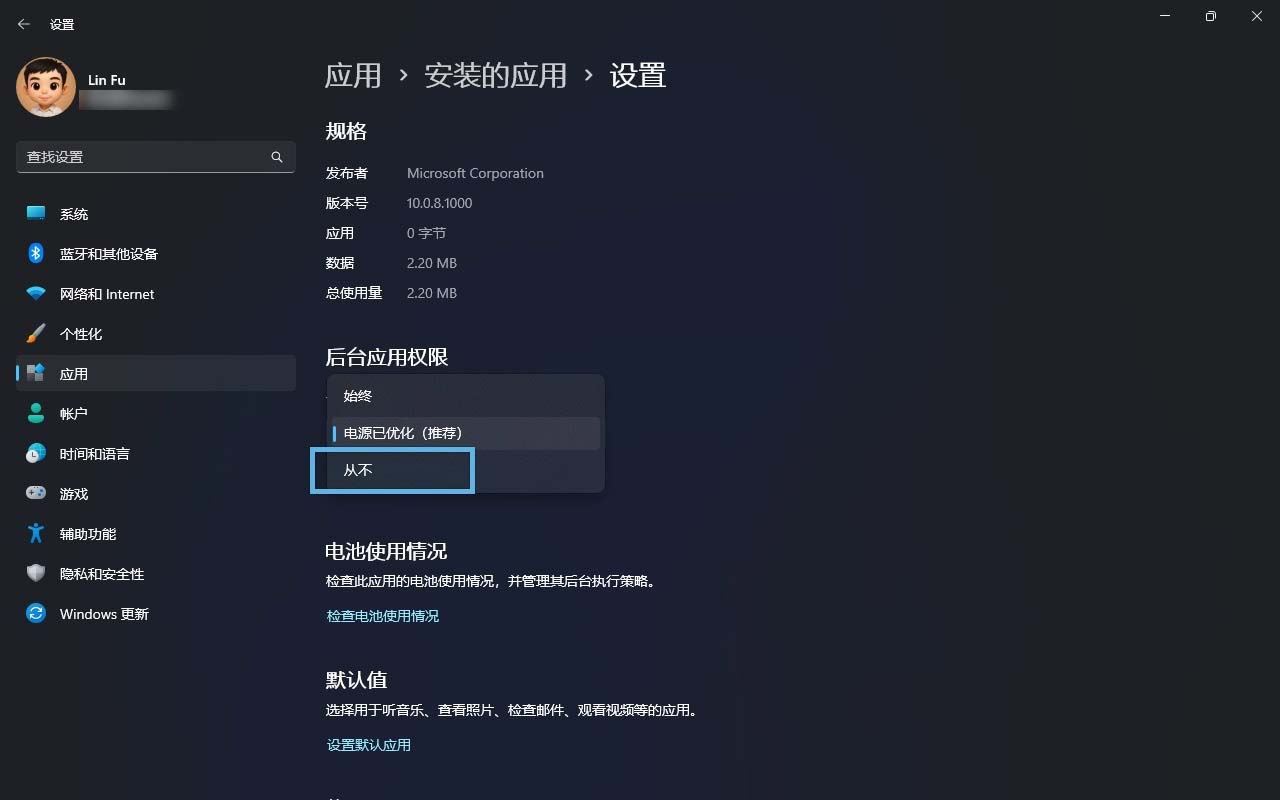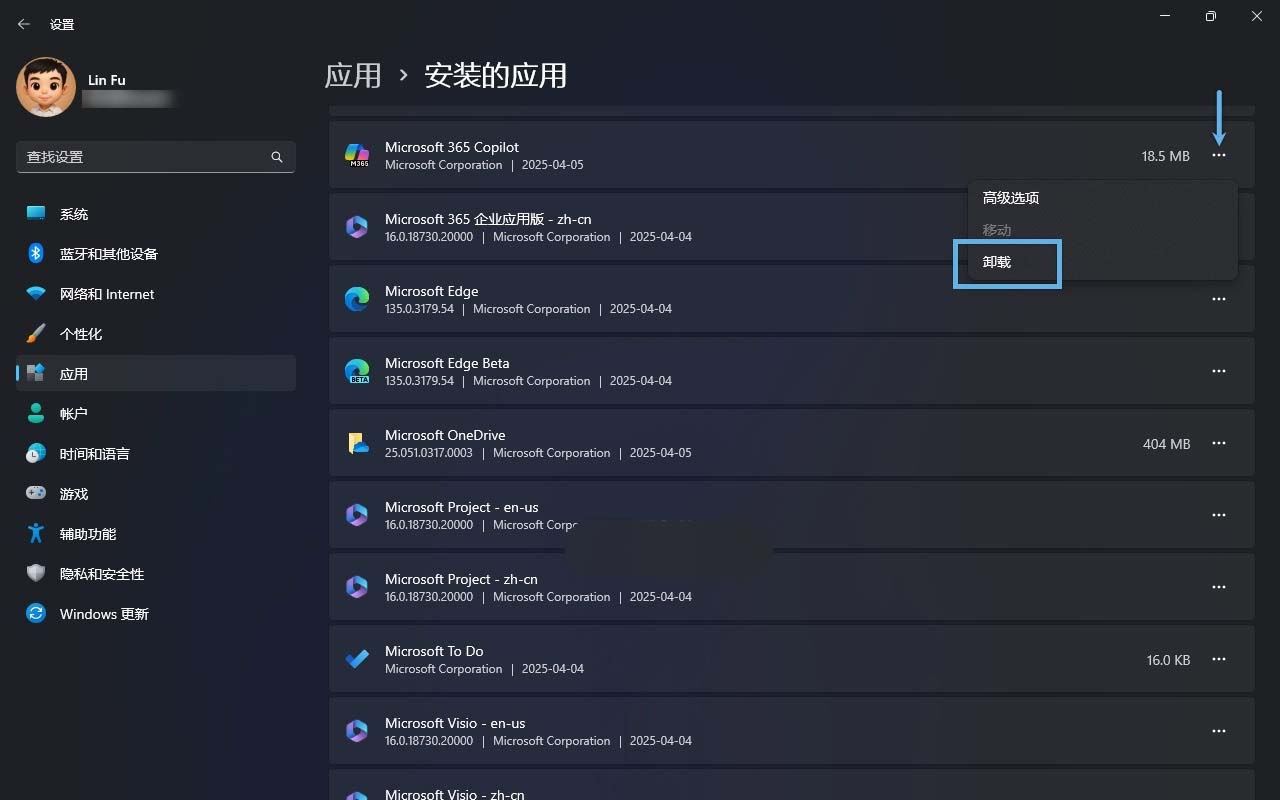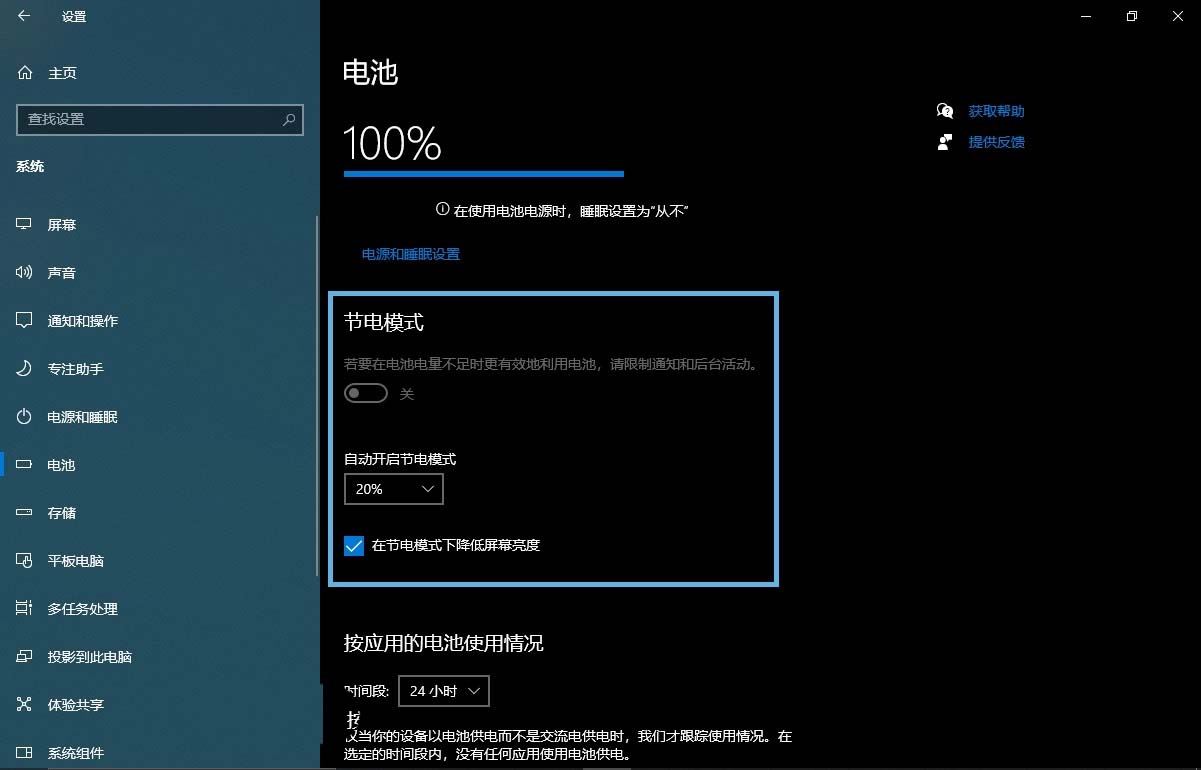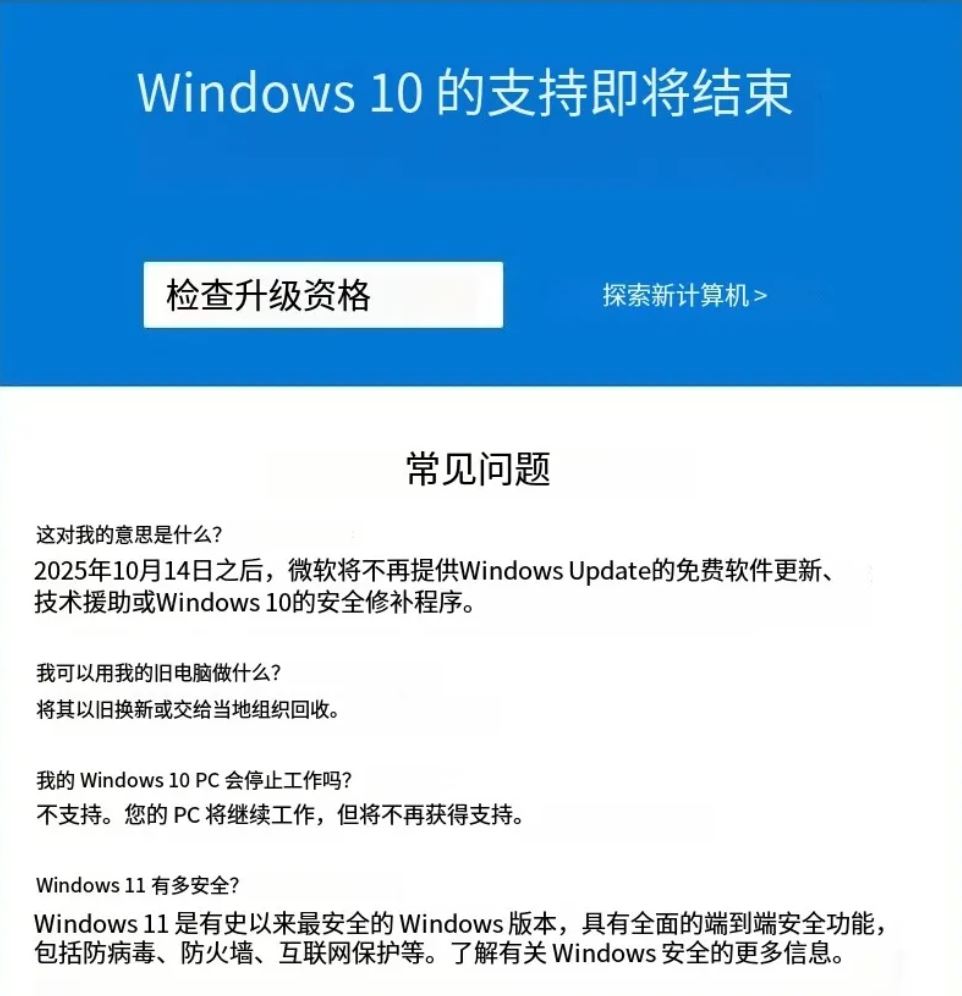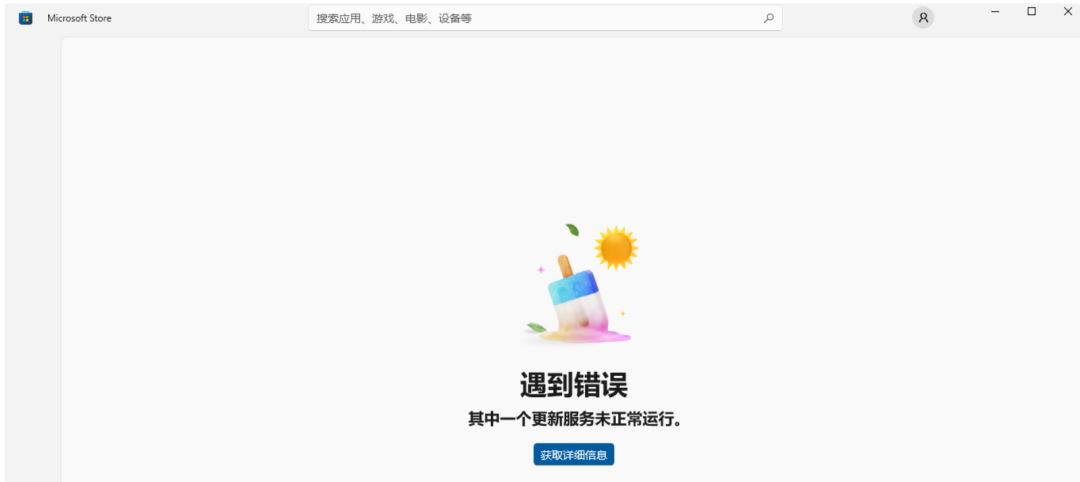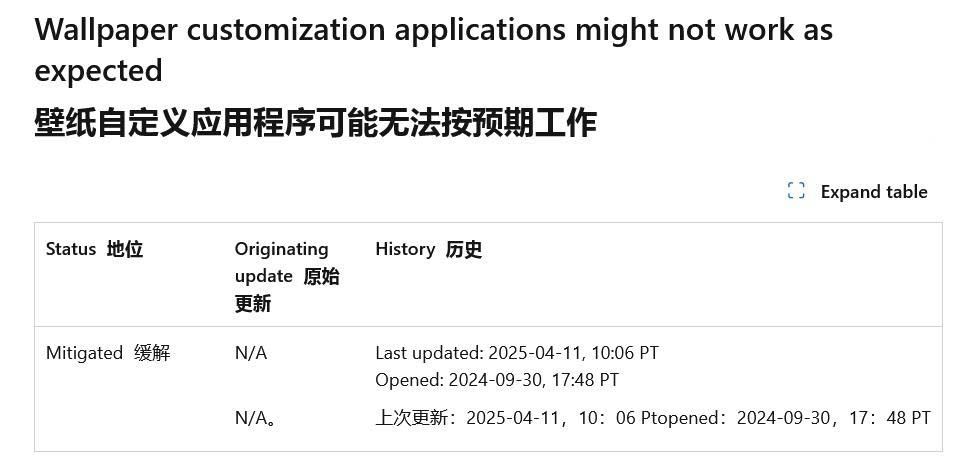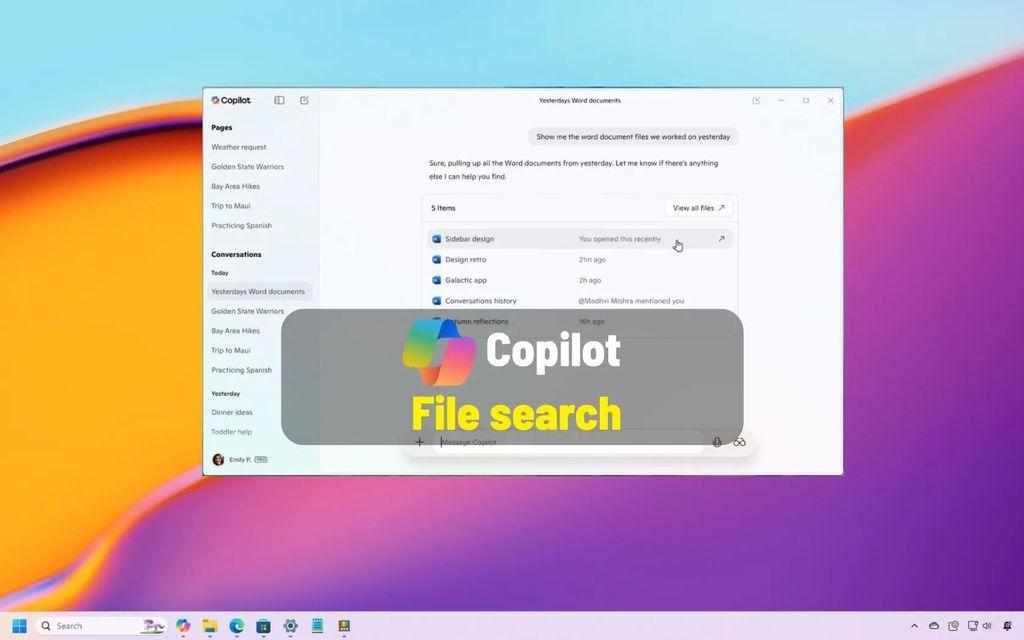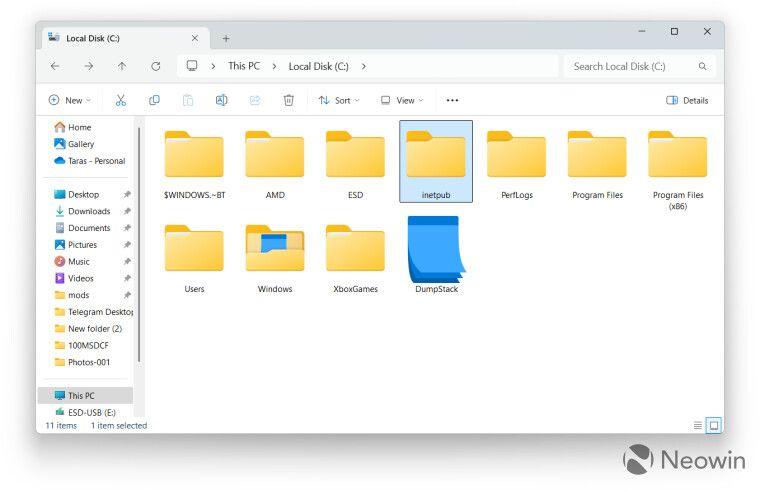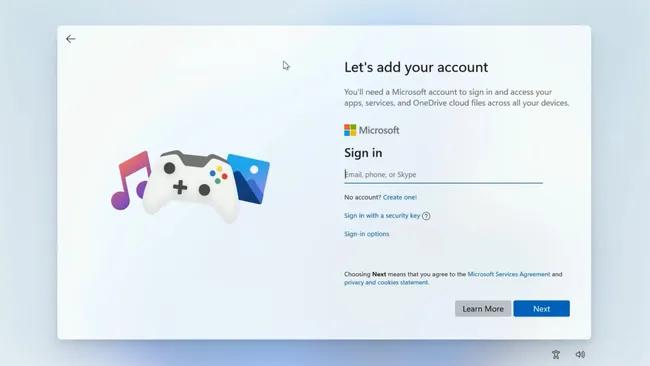轻松平衡电量消耗! Win11查找高耗电应用的技巧
在使用 Windows 11 笔记本电脑时,如果你发现电量消耗过快,问题往往并不在于电池本身,可能是某些「后台应用」在偷偷消耗电量。本文将介绍如何精准识别这些「电量杀手」,并提供优化建
|
在使用 Windows 11 笔记本电脑时,如果你发现电量消耗过快,问题往往并不在于电池本身,可能是某些「后台应用」在偷偷消耗电量。本文将介绍如何精准识别这些「电量杀手」,并提供优化建议,帮你轻松延长设备的续航时间。
一、如何识别 Windows 11 高耗电应用Windows 11 提供了多种工具来监测应用的耗电情况,帮你轻松找出那些「电量大户」。 1.1 通过「设置」查看应用的电池使用记录你可以通过「设置」快速查看哪些程序消耗了最多的电量,具体操作如下: 1、按Windows + I打开「设置」,依次选择「系统」>「电源和电池」。 2、展开「电源使用情况」选项,然后在「每个应用的电池使用情况」部分,按「使用总量」进行排序。
按总用电量排序 Windows 11 中的应用 通过以上步骤,你可以清楚看到哪些应用消耗了最多的电量,轻松发现潜在的耗电问题。 1.2 通过「任务管理器」查看应用耗电情况「任务管理器」也是监测应用耗电的实用工具,操作步骤如下: 1、右键点击「任务栏」的空白处,选择「任务管理器」。 2、切换到「进程」标签页,右键点击「列标题」,勾选以下 2 项:
3、系统会实时显示各个进程的耗电状态。
在「任务管理器」中显示电源使用情况 举例来说:
二、如何减少 Windows 11 应用的电量消耗如果你想延长 Windows 11 笔记本的电池续航时间,可以限制应用的后台活动权限,或者干脆卸载掉不使用的耗电应用。 2.1 管理应用后台权限(精准控制)对于耗电异常的应用,你可以通过系统「设置」限制它的后台活动: 1、按Windows + I打开「设置」,依次选择「系统」>「电源和电池」。 2、展开「电源使用情况」,在「每个应用的电池使用情况」区域,并按「使用总量」进行排序。 3、点击「目标应用」右侧的「三个点」,选择「管理后台活动」。
通过「设置」管理应用后台活动 4、在「后台运行权限」下拉菜单中,选择「从不」,禁止应用后台运行。
手动设置 Windows 11 应用后台权限 建议优先限制社交类、新闻类应用的后台运行权限,关键系统服务不建议禁用。你可以根据实际使用情况,定期检查和调整,来平衡功能、性能与续航。 2.2 直接卸载高耗电应用对于持续高耗电且非必需的应用,如果无法通过其他方式进行优化,建议直接将它卸载: 1、按Windows + I打开「设置」,依次选择「应用」>「安装的应用」。 2、找到要卸载的应用,点击右侧的「三个点」菜单,选择「卸载」。 3、按照屏幕上的提示或向导完成卸载操作。
通过「设置」卸载 Windows 11 应用 2.3 延长 Windows 11 电池续航的其他方法除了单独针对「应用程序」的耗电优化之外,还有一些全局方法,可以整体提升 Windows 11 的电池续航 |
您可能感兴趣的文章 :
- Win11 24H2中节电模式和节能模式有什么区别? 节能模式新特性解读
- 直接蓝屏! 微软急劝Win11用户滚回旧版系统
- 推荐卸载/升级应用:微软缓解Win11 24H2与壁纸应用兼容问题
- Win11如何使用Copilot AI搜索文件/分享屏幕?
- 用户反馈:Win11安装4月累积更新KB5055523后C盘多出inetpub空文件夹
- 微软承认移除bypassnro脚本! 强制安装Win11时登录账户
- 一条命令跳过Win11登录微软账户
- Win11三月可选更新KB5053656推送:附Build 26100.3624预览版更新日志
- Win11 Dev 26200.5516 预览版今日推送:附KB5054687完整更新日志
- Win11 Beta 预览版更新 26120.3653今日发布:附KB5053658更新日志
-
Win11 24H2中节电模式和节能模式有什么区别? 节能
「节电模式」作为一项老牌功能,早在 Windows 10 中就已经存在。默认情况下,当电池电量低于 20% 时,它就会自动启动,以减少耗电并延长设 -
直接蓝屏! 微软急劝Win11用户滚回旧版系统
众所周知,Windows10 将于今年的 10 月 14 日之后停止更新,为了尽快摆脱 Windows10,想必大伙儿已经或多或少都收到了微软的推送通知了吧。 -
Win10怎么给磁盘加密? Win10给电脑硬盘设置密码的
Windows系统,有一项功能,可以给硬盘加密(不需要使用第三方工具),正好有需要的用户,但是不知道怎么操作,这篇文章以Win10为例,给大家 -
微软应用商店无法打开怎么办? 0x80248014错误的原
Microsoft Store 即微软应用商店虽然鸡肋,但架不住有时候还真就得它不可。有些软件,比如 UWP,还真只能从它这里下。不过吧,国内版大家都 -
推荐卸载/升级应用:微软缓解Win11 24H2与壁纸应用
微软于 4 月 11 日更新 Windows 健康控制台,表示已缓解(Mitigated)部分壁纸自定义应用程序不兼容 Windows 11 24H2 问题,并逐步解除相关升级限 -
Win11如何使用Copilot AI搜索文件/分享屏幕?
科技媒体 pureinfotech 昨日(4 月 9 日)发布博文,介绍在 Windows 11 系统中,如何使用 Copilot 应用搜索文件,以及如何向 Copilot Vision 分享屏幕。 -
用户反馈:Win11安装4月累积更新KB5055523后C盘多出
科技媒体 NeoWin 今天(4 月 10 日)发布博文,报道称 Windows 11 用户反馈安装 4 月累积更新KB5055523后,系统 C 盘出现了名为inetpub的空文件夹, -
微软承认移除bypassnro脚本! 强制安装Win11时登录账
微软此前虽严格要求 Windows 11 用户联网激活,但我们可通过执行bypassnro命令绕过该限制。 微软今天面向 Dev 频道发布了最新的 Build 26200.551 -
一条命令跳过Win11登录微软账户
科技媒体 bleepingcomputer 今天(4 月 2 日)发布博文,报道称微软持续收紧Windows 11本地账户使用政策之际,用户发现全新绕过微软账户(Micr
-
Win11未发现NVIDIA控制面板怎么办 Win1
2023-12-25
-
Win11 26120.1350 Dev 预览版更新补丁KB50
2024-08-11
-
Win11中设置和管理虚拟内存的教程 w
2024-10-21
-
Win11系统BitLocker设备加密怎么打开或关
2024-08-27
-
如何置重导入和导出Win10默认应用程序
2024-09-20