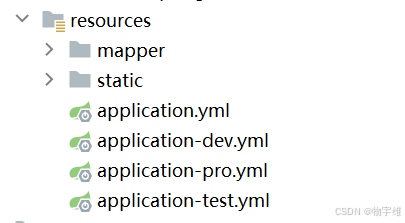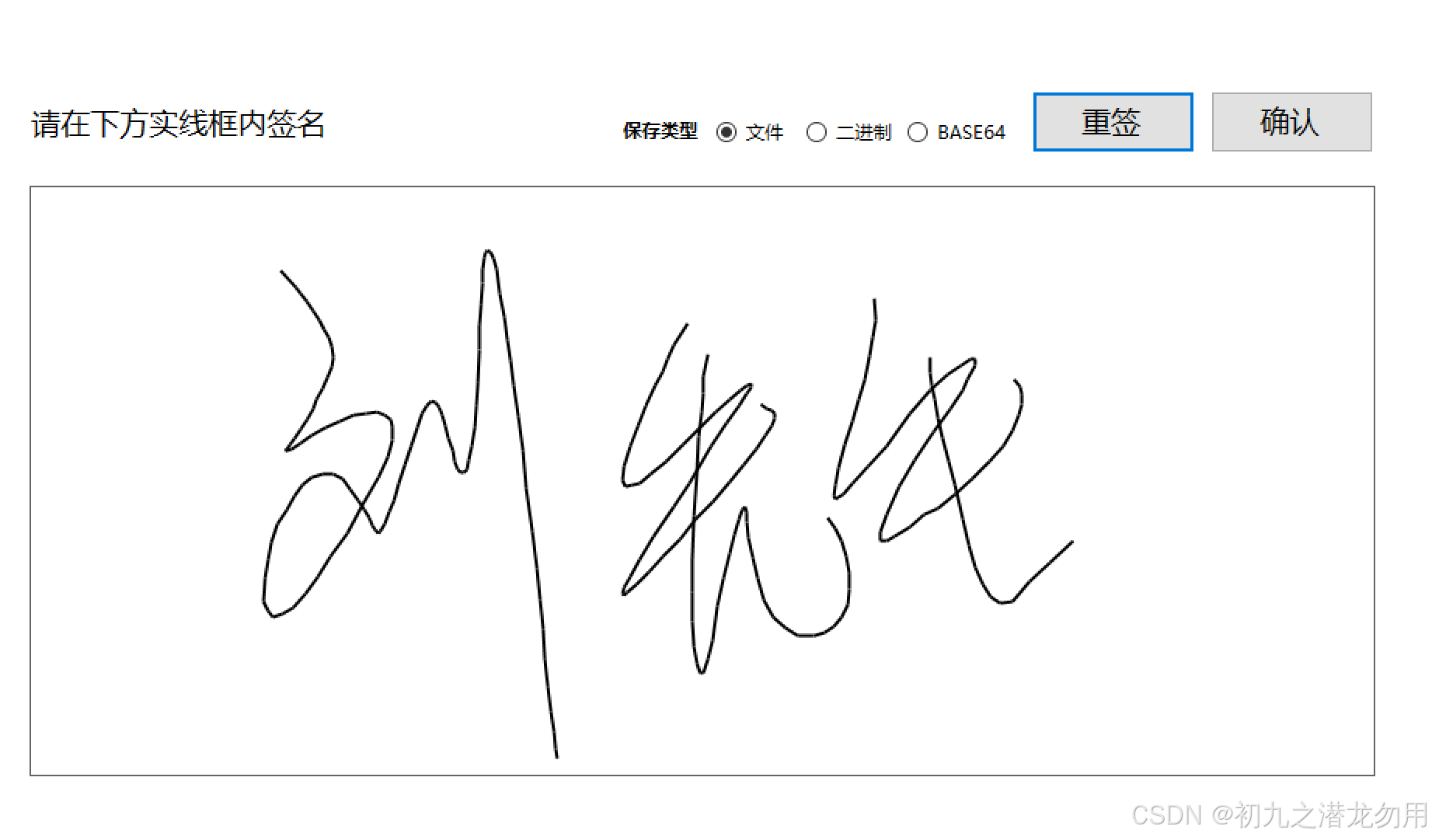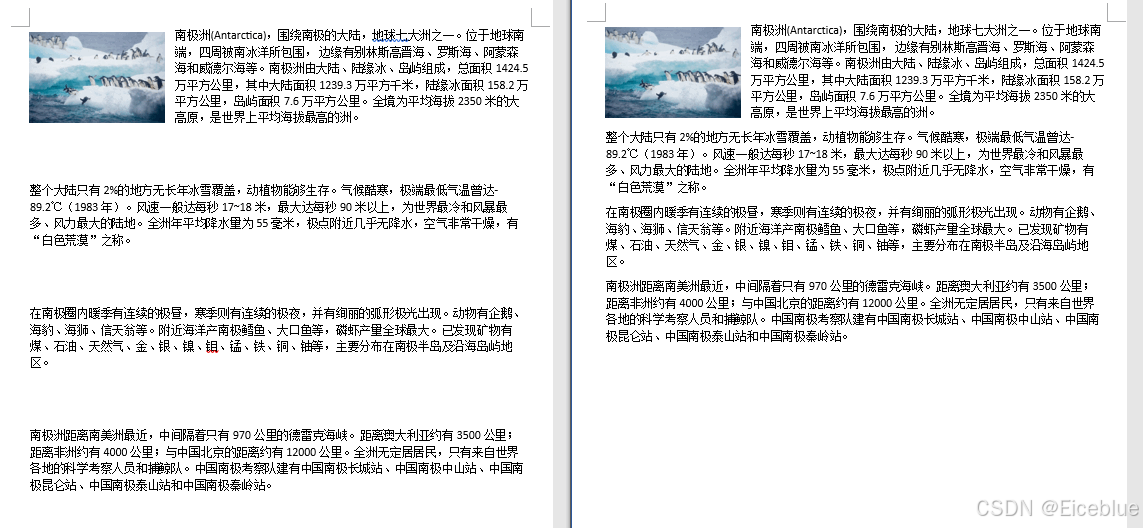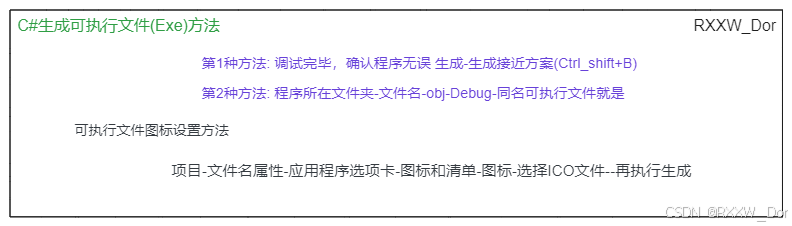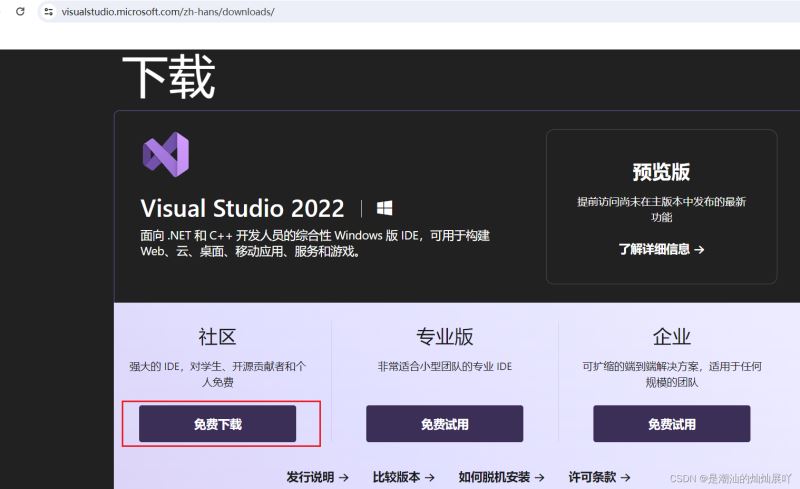C#中SetStyle的具体使用介绍
在C#的Windows Forms应用程序中,SetStyle方法是Control类的一个成员,用于启用或禁用特定的控件样式。这些样式控制控件的不同行为和外观。以下是一些常用的ControlStyles枚举值,它们可以在SetSty
|
在C#的Windows Forms应用程序中,SetStyle 方法是 Control 类的一个成员,用于启用或禁用特定的控件样式。这些样式控制控件的不同行为和外观。以下是一些常用的 ControlStyles 枚举值,它们可以在 SetStyle 方法中使用:
以下是如何在代码中使用 SetStyle 方法来设置这些样式的示例:
在这个示例中,我们创建了一个自定义控件 MyCustomControl,并在构造函数中设置了几种样式。我们还重写了 OnPaint 方法来实现自定义的绘制逻辑。通过设置 SupportsTransparentBackColor 样式,我们允许控件的背景色是透明的。 C#中的SetStyle中的双缓存在C#中,特别是在Windows Forms应用程序开发中,双缓冲(Double Buffering)是一种用来减少或消除闪烁和图形失真的技术。SetStyle 方法是实现双缓冲的一种方式。 什么是双缓冲?在没有双缓冲的情况下,当控件或窗体进行重绘时,每次更新都会直接绘制到屏幕上,这可能导致屏幕闪烁,尤其是在复杂或动画图形的情况下。双缓冲通过在内存中绘制图形,然后一次性将完整的图像绘制到屏幕上来解决这个问题。 使用 SetStyle 实现双缓冲SetStyle 方法可以用来设置控件的各种样式,包括双缓冲。以下是如何在Windows Forms控件中使用 SetStyle 方法来启用双缓冲的示例:
在这个示例中,我们通过 SetStyle 方法启用了以下样式:
完整的示例下面是一个完整的示例,展示如何在Windows Forms应用程序中使用双缓冲来减少闪烁:
注意事项
通过使用 SetStyle 方法和双缓冲,你可以提高Windows Forms应用程序的用户体验,减少闪烁和图形失真。 双缓存为什么可以减少减少闪烁和图形失真双缓冲(Double Buffering)是一种图形技术,用于减少在屏幕上绘制图形时的闪烁和失真。这种技术特别适用于需要频繁更新图形的场景,比如动画、游戏或者复杂的用户界面操作。下面详细解释双缓冲为什么可以减少闪烁和图形失真: 1. 减少绘图闪烁在没有双缓冲的情况下,图形的绘制通常是直接在屏幕上进行的。这意味着每次更新图形时,部分图形可能会在最终图形完成之前显示在屏幕上。这会导致用户看到图形的不完整状态,从而产生闪烁效果。
2. 减少图形失真图形失真通常发生在图形对象在屏幕上快速移动或变换时。在单缓冲中,每次屏幕更新都可能显示部分完成的图形,这可能导致图形的撕裂或跳跃现象。
3. 提高性能虽然双缓冲需要额外的内存来存储离屏缓冲区,但它可以通过减少重绘次数和优化绘制过程来提高性能。
总结双缓冲通过在内存中完成所有的绘制操作,然后一次性将完整的图像显示在屏幕上,有效地减少了闪烁和图形失真。这种方法提高了用户界面的视觉效果,特别是在需要复杂或频繁更新图形的应用程序中。尽管双缓冲增加了内存的使用,但它通常提供了更好的用户体验和性能。 |
您可能感兴趣的文章 :
-
在idea中利用maven实现多环境配置自动打包的流程
spring的多环境配置 spring提供了多环境配置文件的功能,只需要根据配置文件后缀即可加载对应的配置文件 1 2 3 4 spring: profiles: # 修改后缀即 -
Java实现自定义重试工具类介绍
Spring-retry、guava的Retry都提供有重试工具,但二者均存在一个确缺点,即如果重试等待过程中会一直阻塞工作线程,这对于在生产环境使用是 -
C#中SetStyle的具体使用介绍
在C#的Windows Forms应用程序中,SetStyle方法是Control类的一个成员,用于启用或禁用特定的控件样式。这些样式控制控件的不同行为和外观。以 -
C#文字识别API场景解析、表格识别提取功能实现
在快节奏的工作与生活环境中,如何提高企业工作效率、提升用户体验成为了人们追求的共同目标。针对市场发展需求,一种将任意场景图 -
c#线性回归和多项式拟合示例详解
1. 线性回归 公式:线性回归的目标是拟合一条直线,形式为: y=mx+by=mx+b 其中: yy是因变量(目标值) xx是自变量(特征值) mm是斜率(s -
C#删除Word文档中的段落的方法
免费.NET Word 库 -Free Spire.Doc for .NET。该库支持实现创建、编辑、转换Word文档等多种操作,可以直接在Visual Studio中通过NuGet搜索 FreeSpire.Doc,然 -
c#强制类型转换int方式
c#强制类型转换int 在 C# 中有三种方法把其它类型转为整型,分别是 : int.Parse() 强制转换(int) Convert.ToInt32() 下面探讨它们各自的特点及效率
-
C#之Socket(套接字)通信
2022-05-13
-
C++字符数组、字符数组指针和string类
2022-03-10
-
C#纯技术之Class写入Json介绍
2023-12-24
-
C++/CLI在vs上的安装和初步使用教程
2021-07-02
-
c++对数器实现方法
2021-08-14