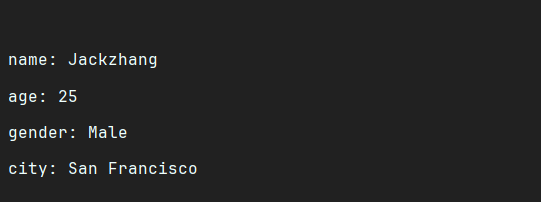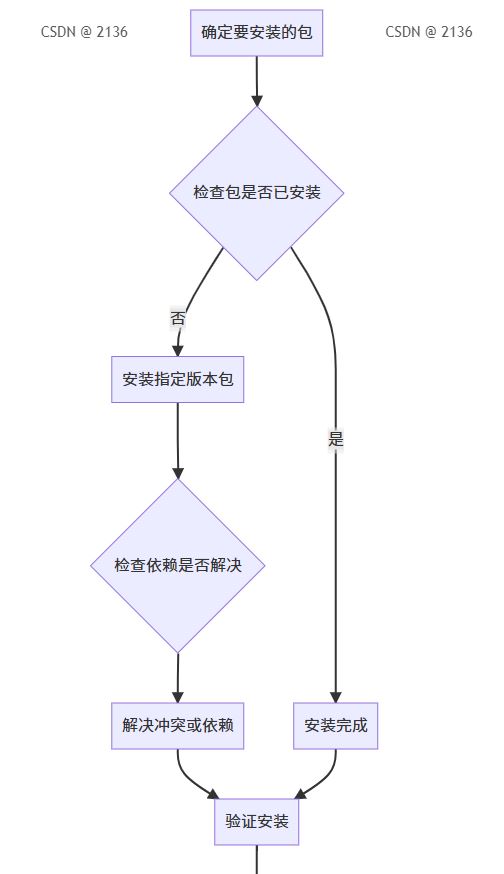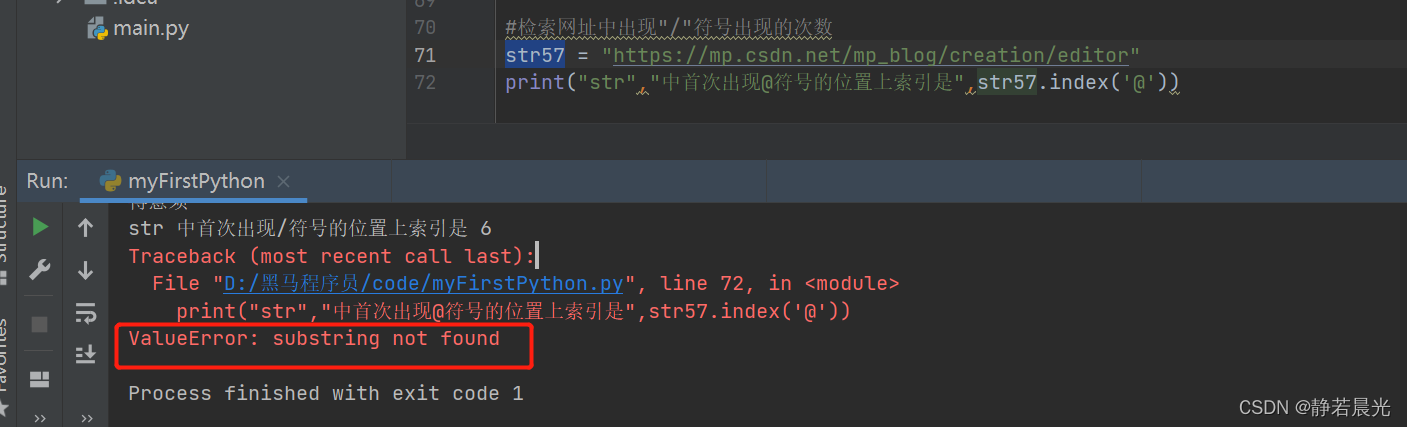Python使用OpenPyXL库操作Excel表的操作
在现代办公中,Excel表格无疑是处理数据、生成报告和分析信息的得力助手。无论是财务统计、数据整理还是业务分析,Excel 都扮演着不可或缺的角色。然而,手动处理Excel表格既费时又容易出
|
在现代办公中,Excel表格无疑是处理数据、生成报告和分析信息的得力助手。无论是财务统计、数据整理还是业务分析,Excel 都扮演着不可或缺的角色。然而,手动处理Excel表格既费时又容易出错。有没有一种方式能自动化这些繁琐的操作呢?答案是肯定的!在Python的众多库中,OpenPyXL 是操作Excel文件的利器,它可以轻松帮我们实现自动化办公,让数据处理效率大幅提升! 在这篇文章中,我们将介绍 OpenPyXL 库的基本功能以及如何利用它高效操作 Excel 文件。 一、安装 OpenPyXL在开始之前,需要安装 OpenPyXL 库。您可以使用 pip 命令来进行安装:
安装完成后,您就可以开始使用 OpenPyXL 处理 Excel 表格了。 二、OpenPyXL的基本功能OpenPyXL 允许我们在 Excel 文件(以 .xlsx 为后缀)中进行多种操作,包括创建、读取、编辑和保存工作表。以下是它的一些主要功能:
让我们通过示例代码详细了解如何使用这些功能。 1. 创建和加载工作簿在 OpenPyXL 中,工作簿(Workbook)是 Excel 文件的主体,包含多个工作表(Worksheet)。首先,我们来看如何创建一个新的工作簿和加载现有的 Excel 文件。
在这里,我们可以选择打开现有文件或者创建新的文件。 2. 操作工作表在 Excel 中,工作表是用于存放数据的表格。我们可以创建、重命名或删除工作表:
创建和删除工作表可以帮助我们灵活管理数据分区,并保持文件的清晰有序。 3. 单元格的读写操作OpenPyXL 提供了简单的接口来操作单元格数据,我们可以通过单元格的坐标来读取或写入数据:
可以看到,OpenPyXL 允许我们通过坐标和索引来进行单元格的读写操作。这样可以方便地对数据进行修改、添加或删除。 4. 操作格式:更改样式和格式格式化是 Excel 表格的重要特性之一。在 OpenPyXL 中,我们可以为单元格设置字体、颜色、边框等,以实现更美观的展示效果:
通过上述代码,我们可以对单元格的格式进行自定义,制作更加清晰、专业的报表。 5. 保存修改完成所有操作后,记得保存工作簿:
这将保存所有的修改到指定的文件中。 三、综合示例:批量填充数据以下是一个完整的示例代码,用于批量填充数据到 Excel 文件中,并为特定的单元格添加格式。这个例子模拟了一个简单的数据表填充过程。
示例说明在这个示例中,我们创建了一个销售报告,包含产品名称、销售区域和销售额。通过 append 方法批量添加数据,同时对标题行进行了格式设置,使得表格更加美观。完成所有填充后,保存文件即可。 四、OpenPyXL 的优势和应用场景OpenPyXL 是一个功能强大且易用的 Python 库,特别适合用来自动化处理 Excel 文件。相比手动操作 Excel,OpenPyXL 提供了很多优势:
应用场景
OpenPyXL 带来的不仅是简单的数据写入和读取功能,更是一个全方位的 Excel 处理工具,它不仅让我们自动化处理大批量数据,还为我们提供了灵活的格式化和自定义功能,适合多种办公场景。下面我们深入了解更多功能,例如 公式应用、数据验证 和 图表创建,帮助您更全面地掌握 OpenPyXL 的强大之处。 五、进阶功能1. 使用公式Excel 的公式功能在数据计算和分析中非常强大。在 OpenPyXL 中,我们也可以直接在单元格中使用公式,这样可以让 Excel 文件在打开时自动计算结果。
在这个例子中,C2 单元格中插入了公式 =A2+B2,保存文件后打开 Excel 时,C2 会自动显示 A2 和 B2 的和。这样可以灵活地设置动态计算,让报表更具实用性。 2. 数据验证数据验证是 Excel 中用来限制输入内容的功能。使用 OpenPyXL 可以为特定单元格添加数据验证规则,比如限制输入范围、指定单选选项等。以下是一个例子,通过数据验证设置单元格的输入为特定选项:
在 Excel 文件中打开后,A1 单元格会显示一个下拉菜单,用户只能选择“Option1”、“Option2”或“Option3”。这种功能在收集规范化数据时非常有用。 3. 创建图表Excel 的图表功能能够直观展示数据的趋势和变化。在 OpenPyXL 中可以使用内置的 chart 模块生成常见的图表,如折线图、柱状图和饼图。以下是一个创建柱状图的示例:
在此示例中,我们创建了一个柱状图并将其插入到工作表中。add_chart() 方法会将图表显示在指定位置(“E5” 单元格位置)。保存文件后,打开 Excel 即可看到生成的图表。这个功能非常适合自动生成数据可视化报表。 4. 合并与拆分单元格在 Excel 中,为了美化表格或汇总数据,我们经常需要合并或拆分单元格。OpenPyXL 也支持这一功能:
在这个例子中,我们首先将 A1:D1 范围的单元格合并为一个单元格,并输入文本内容。后续如果不需要合并,可以使用 unmerge_cells() 将其恢复为独立单元格。 5. 调整行高和列宽我们还可以调整 Excel 中的行高和列宽,使表格内容更加清晰整齐:
通过 column_dimensions 和 row_dimensions 可以分别控制列和行的尺寸,从而使表格看起来更加美观。 六、自动化办公应用示例以下是一个综合应用的示例代码,展示了如何用 OpenPyXL 生成一个自动化的销售报表,包括格式化、公式、数据验证和图表:
示例分析这个示例代码展示了如何使用 OpenPyXL 生成一个销售报告表格:
通过这样一份自动生成的 Excel 文件,可以快速完成数据的统计与展示,大大提升办公效率。 七、总结与展望OpenPyXL 是一个非常实用的 Python 库,能够大大提高我们在处理 Excel 表格时的自动化水平。无论是简单的数据录入、格式化,还是复杂的公式计算和图表生成,都可以轻松实现。借助 OpenPyXL,您可以快速生成符合公司需求的专业报表,在节省时间的同时确保数据准确无误。 |
您可能感兴趣的文章 :
-
Python正则表达式进阶用法之字符集与字符范围介
Python 正则表达式进阶用法:字符集与字符范围详解 正则表达式是文本处理和数据清洗中不可或缺的工具。在前面的学习中,我们已经了解了 -
15个令人相见恨晚的Python字符串格式化方法
今天,我将向大家分享15个令人相见恨晚的Python字符串格式化技巧,帮你写出更高效、优雅且Pythonic的代码。 1.f{variabe=} 如果我们在f-字符串 -
Python使用OpenPyXL库操作Excel表的操作
在现代办公中,Excel表格无疑是处理数据、生成报告和分析信息的得力助手。无论是财务统计、数据整理还是业务分析,Excel 都扮演着不可或 -
使用Python自动备份重要文件
在数字化时代,数据是非常宝贵的资源。从个人照片和文档到重要的工作文件,我们的数字资产对我们来说越来越重要。因此,确保这些文 -
Python3访问MySQL数据库的实现步骤
要实现一个简单的IM(即时通讯)系统,支持用户注册、登录和聊天记录存储,你可以使用Python和mysql数据库。以下是一个基本的实现示例: -
Python中的"没有那个文件"错误(FileNotFoundError)的
在Python编程中,遇到没有那个文件错误(FileNotFoundError)是常见的问题之一。这个错误通常发生在尝试访问一个不存在的文件或目录时,导致 -
Python怎么获取HTTP请求的Response Body
在Python中进行网络编程和Web开发时,经常需要发送HTTP请求并处理服务器返回的响应。其中,获取响应体(Response Body)是常见的需求之一。本
-
python批量下载抖音视频
2019-06-18
-
利用Pyecharts可视化微信好友的方法
2019-07-04
-
python爬取豆瓣电影TOP250数据
2021-05-23
-
基于tensorflow权重文件的解读
2021-05-27
-
解决Python字典查找报Keyerror的问题
2021-05-27