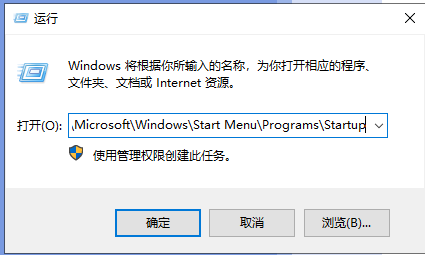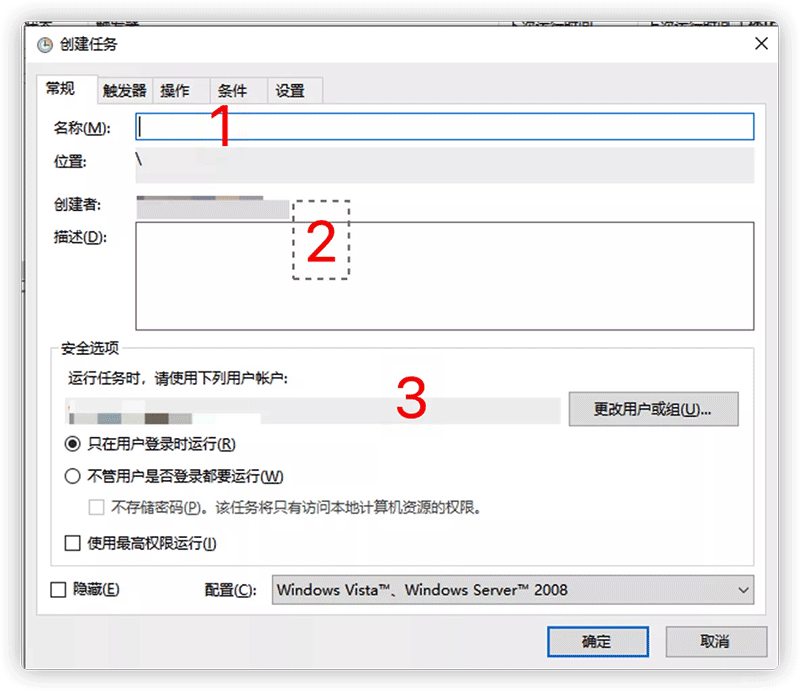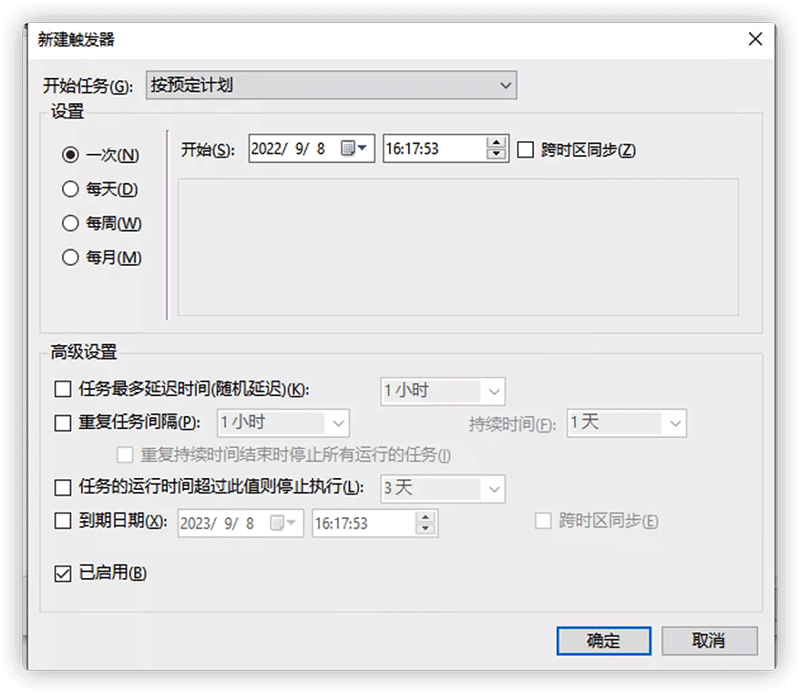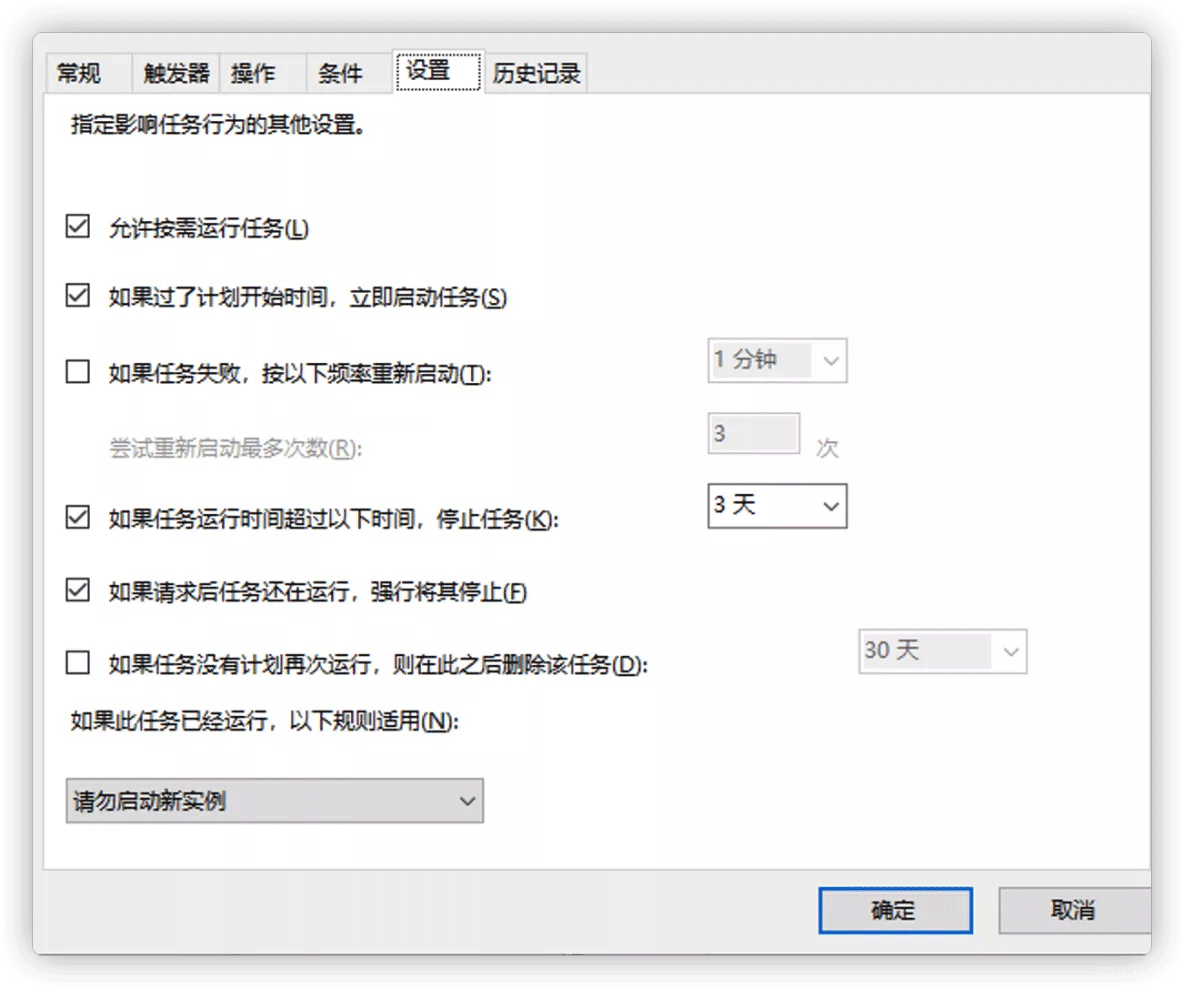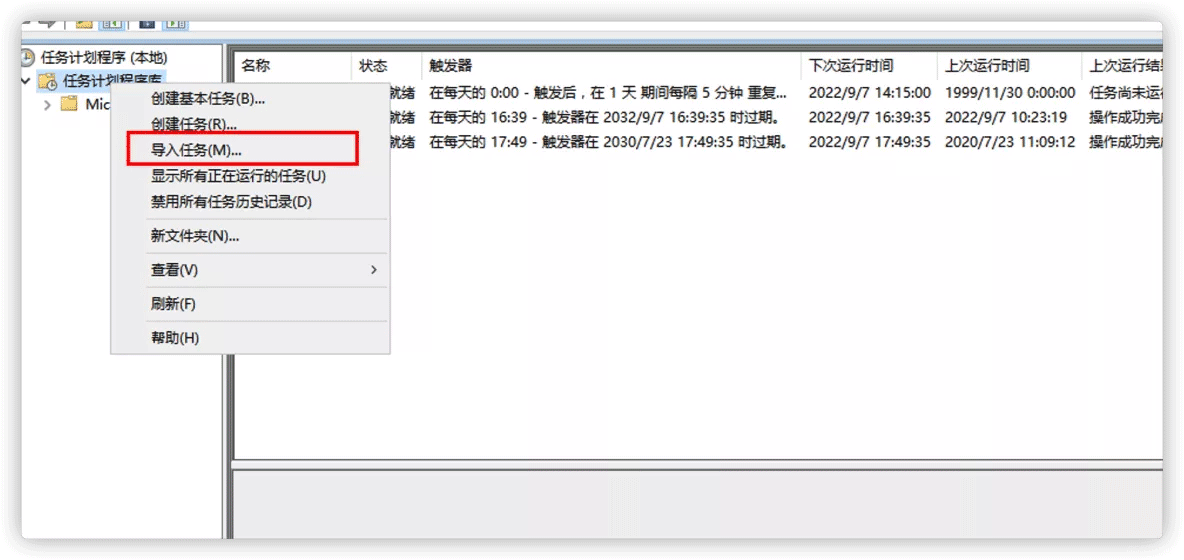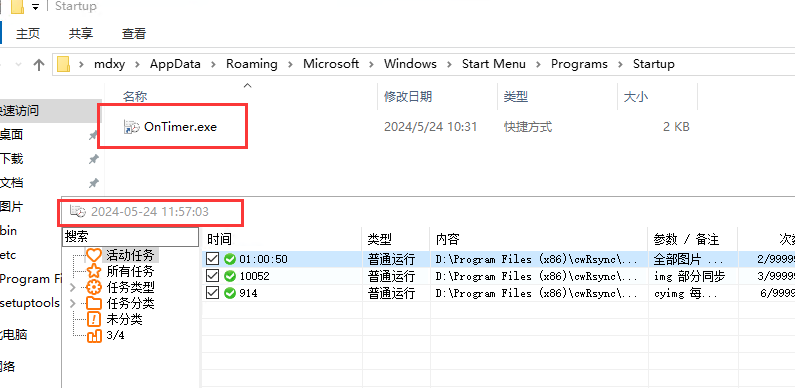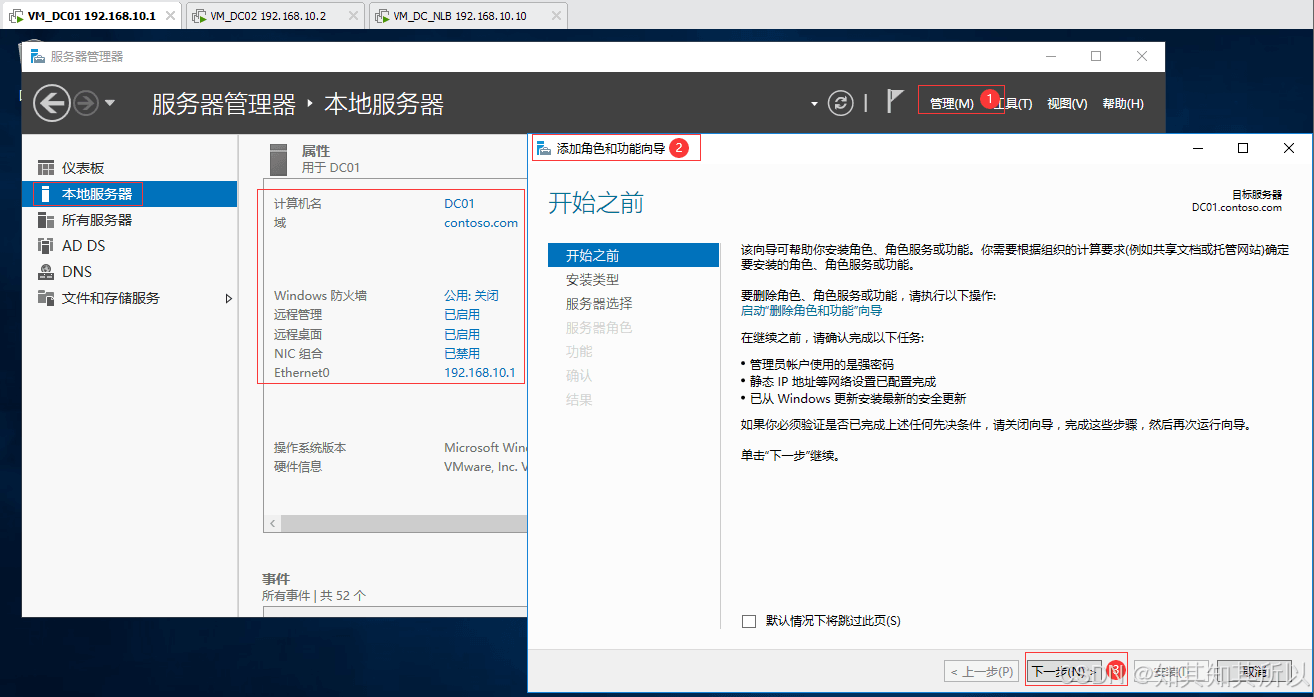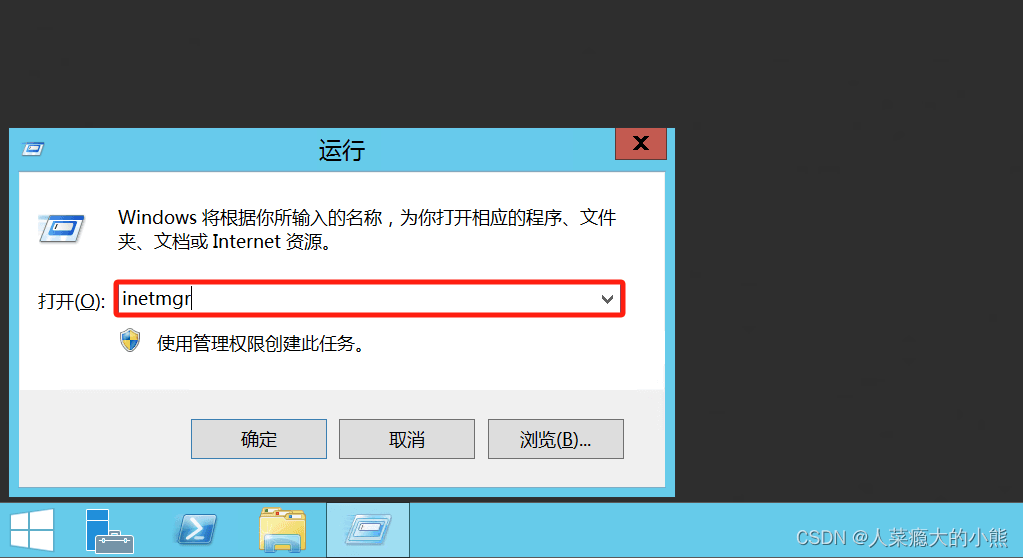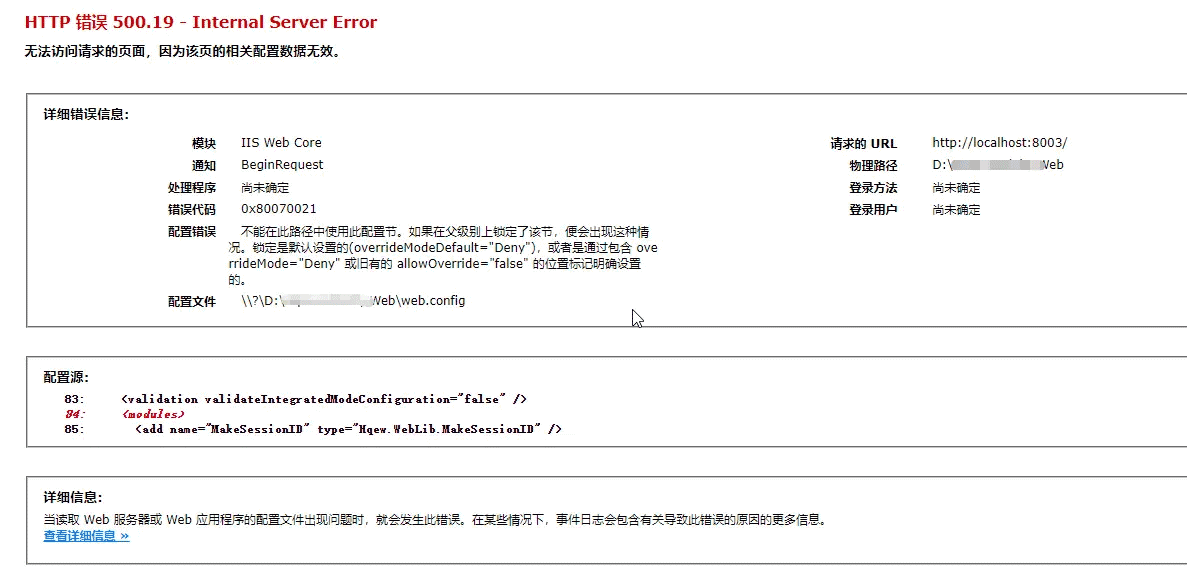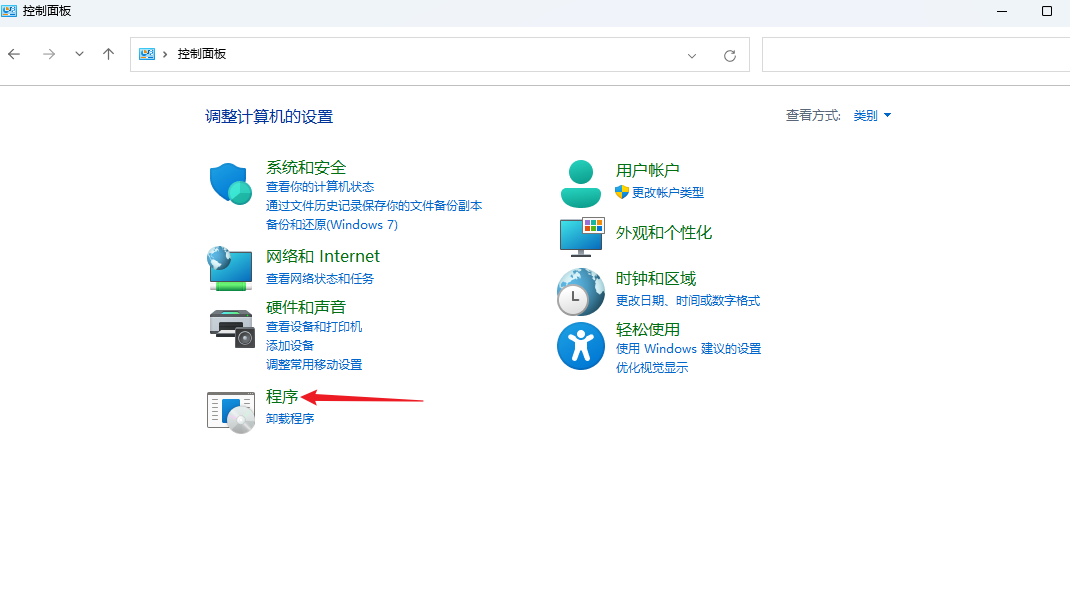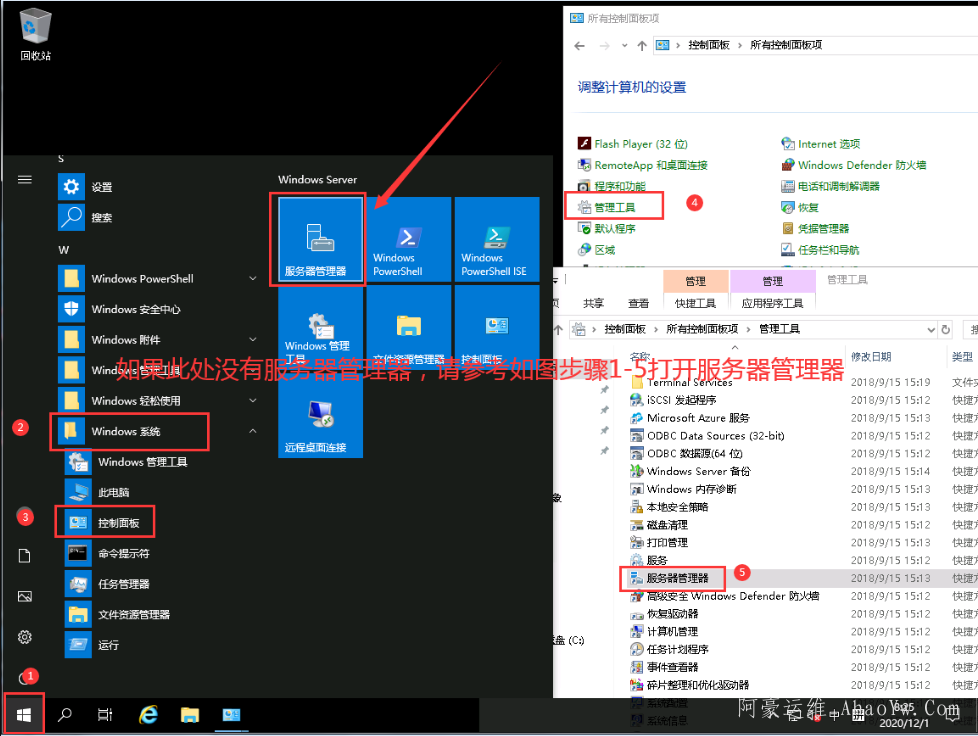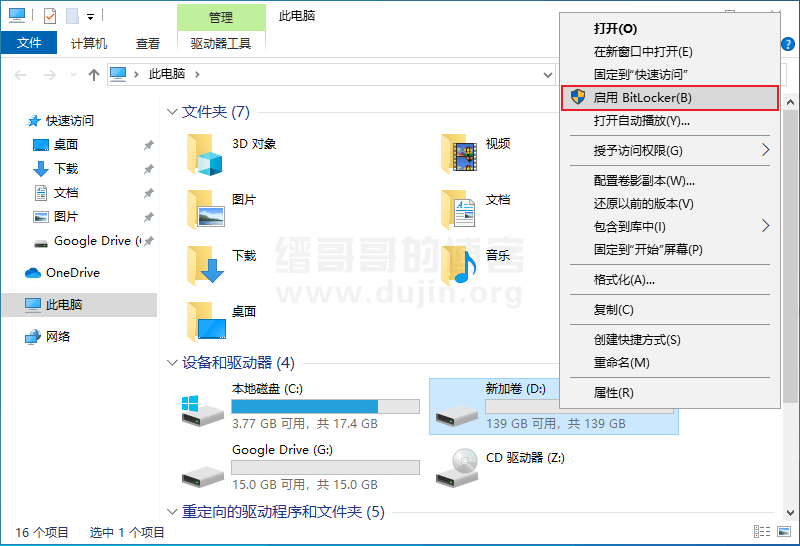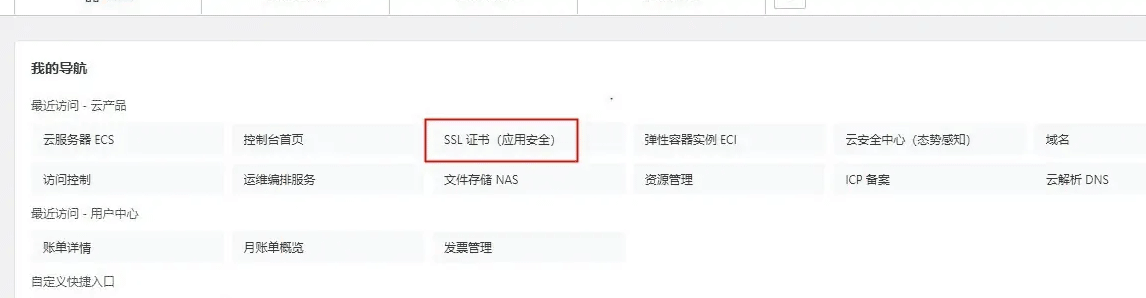windows server 2019程序开机自启动的几种实现方法
一般服务器上运行程序可以通过自带的启动程序、windows计划任务、第三方程序这三种方案就可以了。 一、系统自带开机自动运行程序 例如 启动计算机时自动启动 Office 程序 通过向 Windows 启动
|
一般服务器上运行程序可以通过自带的启动程序、windows计划任务、第三方程序这三种方案就可以了。 一、系统自带开机自动运行程序例如 启动计算机时自动启动 Office 程序 通过向 Windows 启动文件夹添加快捷方式,自动启动每天使用的 Office 程序。 Windows 10或 8
Windows 7
二、windows计划任务1、入口任务计划程序在windows绝大多数版本都是系统自带,可以通过一下入口找到
2、创建任务其中创建任务分创建基本任务和创建任务,这两者本身并没有区别,只是创建的过程,一个是可以最简化的任务创建方式,一个是完整的创建窗口页面,所以这次只介绍创建任务,他本身就包含了创建基本任务。
图中左侧,可以在任意一个文件夹下创建计划任务,效果是等同没有区别的。 下面对创建任务的窗口进行说明:
名称:这里输入一个任务的名称,很好理解,可任意填写。 描述:对这个任务的描述,可任意填写 用户账户:这里点更改用户或组,可以选择切换到其他账户或者组。里面可以选择到三类账号,以及组
这里选择的账号和组,会使用该账号的权限进行任务的执行,前提是创建任务的账号可以操作这个执行的用户账户,否则需要输入对应的账号密码。 我们常规会用到的是:
只在用户登录时运行:这个如名称,如果用户账户注销了,这个任务怎么也无法执行,用于一些需要输入账号密码,但是不方便输入的任务,因为本地你输入了账号密码,是会保存在任务计划中的。 不管用户是否登录都要运行:一般我们默认会选线该选项,并且,当需要访问其他资源,如域中的,其他服务器的资源,我们需要保存一下账号的密码。 使用最高权限运行:有时候我们使用的管理员账号,但是是需要提升,才能执行管理员的权限,这个作用就是帮你提升到管理员的权限了。 隐藏:就是把任务隐藏了,很少使用,如果隐藏了,要找出来,需要额外通过命令找到他。
触发器是新建 编辑 删除 三个针对具体触发的内容的操作。不做讲述,字面意思 触发器里面具体的就分的很细了。可以做一次任务,也可以做周期任务。 开始任务:默认都是使用的按预定计划来执行,其他几个任务状态可以根据字面意思的实际需求进行设置,基本属于是特殊用法,等于是在下面的任务设置的基础上,加了条件。
设置 分一次,或者周期的每天,每周,每月。里面左侧跟右侧同时选择生效,例如,可以选择每天,开始2022/09/08 00:00:00点开始。可以选择,每2天 每3天 ,选择好了之后,他会在每天(或者2、3天)的 00:00:00 开始。 高级设置: 任务最多延迟时间(随机延迟),这个是针对有部分需求,需要随机的,他会通过系统自带的随机函数,在未来指定如一个小时内执行,而不是每天固定的。 重复任务间隔,这个功能是实现最短周期重复任务的功能,最低可以5分钟执行一次任务。 这个是经常会被用到的功能,这个功能和后面的持续时间是要功能使用的, 例如:你勾选 5分钟 持续时间 1天。 意思是:会每5分钟重复一次任务,重复持续一天时间,一天后不在重复。 因为重复任务可能导致后台存在很多个任务,所以可以勾选重复持续时间结束停止他发起的所有任务,从而避免资源占用 任务的运行时间超过此值停止执行:字面意思 到期时间:选择了到期时间,会将重复任务,例如每天或者每5分钟。 所有这个任务发起的,到这个时间后就不在发起,并且会停止所有任务。类似关闭任务进程并且禁用任务。 已启用:字面意思 操作 新建页面
里面的操作分 启动程序 还有其他两种,嗯,其他两种基本没人用,所以只保留了启动程序 程序和脚本 关于程序,直接选择到对应的程序路径即可 如:C:\Program Files (x86)\Google\Update\GoogleUpdate.exe 添加参数: 可以添加这个程序支持的参数,效果类似在命令行执行一个程序, 打一个空格 后面加了参数 起始于:选择这个程序的执行的路径,一般会选择到该程序所在的目录,确保执行的时候,里面会调用到同目录文件,可以顺利调用 关于脚本: 如果是cmd脚本,可以直接选择到具体路径就行。 但是这里重点说一下,最好的保证能执行脚本的方法。 如cmd,则在路径输入 cmd 在添加参数:输入要执行的脚本路径,如c:\aa.bat 起始于:选择这个程序的执行的路径,一般会选择到该程序所在的目录,确保执行的时候,里面会调用到同目录文件,可以顺利调用 如果是powershell ,则在路径输入 powershell 在添加参数:输入要执行的脚本路径,如:c:\aa.ps1 起始于:选择这个程序的执行的路径,一般会选择到该程序所在的目录,确保执行的时候,里面会调用到同目录文件,可以顺利调用 重点说明一下powershell,很多powershell脚本添加后是无法执行的,只能通过先打开powershell,然后把脚本当做一个参数输入,才能顺利打开 条件 字面意思,基本不需要额外解释,就是增加条件,一般保持默认
设置 也是字面意思,里面只有允许按需运行任务,这个勾选需要额外注意,如果取消了勾选,会导致无法手动测试。一般保持默认'
3、导入\导出任务如果是需要批量导入到多台机器的,可以把脚本\程序的位置统一路径放置。然后把第一台的完成任务导出,之后在其他机器导入任务就可以了。 如下图:
使用PowerShell导出任务 要使用PowerShell导出计划任务,请使用以下步骤: –打开开始。 –搜索PowerShell,右键单击最高结果,然后选择“以管理员身份运行”选项。 –键入以下命令以导出计划任务,然后按Enter键: Export-ScheduledTask -TaskName “TASK-NAME” -TaskPath “\TASK-PATH-TASKSCHEDULER” | out-file C:\PATH\TO\EXPORT-FOLDER\TASK-EXPORT-NAME.xml 要使用PowerShell导入任务,请使用以下步骤: –打开开始。 –搜索PowerShell,右键单击最高结果,然后选择“以管理员身份运行”选项。 –键入以下命令以导入计划任务,然后按Enter键: Register-ScheduledTask -xml (Get-Content ‘C:\PATH\TO\IMPORTED-FOLDER-PATH\TASK-INPORT-NAME.xml’ | Out-String) -TaskName “TASK-IMPORT-NAME” -TaskPath “\TASK-PATH-TASKSCHEDULER” -User COMPUTER-NAME\USER-NAME –Force 三、第三方计划任务程序OnTimer HOU任务计划软件是一款定时/循环执行任务的绿色小软件,可以用来定时执行程序、DOS命令、从HTTP服务器下载程序运行、结束进程、模拟按键、发送EMAIL、网络唤醒、消息提示、关机、重启、注销、锁定、待机等操作,都是本人曾经所需要的功能! 在windows里可以通过 系统的 计划任务, 设定定时任务. 可能换一台电脑,就需要重新设置.可否通过软件设置定时任务, 这样在其他电脑里仍可以运行.推荐使用这个OnTime HOU 任务计划一个小遗憾,循环时不能设置间隔循环. 只好把循环拆分成时间点. 经过小编测试完全可以弥补 2008r2 任务计划任务经常失败的情况,但那个次数需要设置大点(例如99999999)。 这个功能比较强大支持脚本运行,但运行bat的时候或普通运行时bat的文件,都需要指定好默认路径,例如 切到当前的bat中的第三方程序的路径D:\Program Files (x86)\cwRsync\bin,因为rsync.exe就在这个目录里,所以
这样就可以,但考虑需要将这hou计划自动运行,就结合第一个软件。好处是比计划任务好,不容易出错
|
您可能感兴趣的文章 :
- windows server 2019 安装 CA-证书服务器的方法步骤
- WindowsServer2012 R2中IIS8.5安装证书的实现步骤
- Windows Server 2022 服务器系统安装过程图解介绍
- Windows Server 2022通过调整注册表来修改内核参数
- Windows server 2019安装IIS并勾选正确参数的教程
- Windows Server之使用Bitlocker驱动器加密实现保护磁盘数据
- windows server2008 R2搭建ftp服务器的图文教程
- 云服务器windows server2019安装.net3.5环境(实战测试教程)
- Windows server 2019 安装IIS并勾选正确参数的介绍
- windows2003的安装及安装过程遇到的问题总结
-
windows server 2019 安装 CA-证书服务器的方法步骤
一、准备 需要准备两台服务器进行测试: 第一台域控制器:DC01 192.168.10.1,Windows Server 2019安装AD域并且提升为域控contoso.com。 第二台加域的 -
windows server 2019程序开机自启动的几种实现方法
一般服务器上运行程序可以通过自带的启动程序、windows计划任务、第三方程序这三种方案就可以了。 一、系统自带开机自动运行程序 例如 -
WindowsServer2012 R2中IIS8.5安装证书的实现步骤
一、获取服务器证书 将证书签发邮件中的从BEGIN 到 END 结束的服务器证书内容(包括 -----BEGIN CERTIFICATE----- 和 -----END CERTIFICATE-----)粘贴到记 -
Windows Server 2022 服务器系统安装过程图解介绍
Windows Server 2022是微软研发的服务器操作系统,在2021年公开测试并发布。在Windows Server 2019的基础上有许多的创新设计:高层多级安全性、A -
Windows Server 2022通过调整注册表来修改内核参数
在 Windows Server 2022 中,可以通过调整注册表来修改内核参数。以下是一些常见的内核参数调整 在 Windows Server 2022 中,可以通过修改注册表来 -
Win11安装VMware Workstation Pro,Centos,Xshell,Xftp图文教程
注意:1.win11不能安装太低版本的VMware Workstation Pro,否则启动linux会出现蓝屏 ?2.win11是默认没有开虚拟机平台支持的,所以同时也要开启,否 -
Windows server 2019安装IIS并勾选正确参数的教程
操作系统:Windows Server 2019 Datacenter 安装步骤 1、点击左下角打开开始菜单找到服务器管理器菜单打开服务器管理器 2、在弹出的服务器管理器 -
Windows Server之使用Bitlocker驱动器加密实现保护磁盘
Windows BitLocker驱动器加密通过加密Windows操作系统卷上存储的所有数据可以更好地保护计算机中的数据。BitLocker使用TPM(受信任的平台模块)
-
windows Server 2019 构建IIS服务器的过程
2023-01-01
-
云服务器windows server2019安装.net3.5环境
2023-02-12
-
windows server2008 R2搭建ftp服务器的图文
2023-02-15
-
windows server 2019 服务器配置的方法步骤
2022-08-27
-
WindowsServer2012 R2中IIS8.5安装证书的实现
2024-05-14